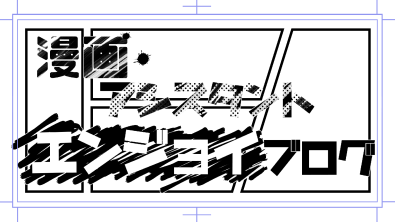目次
青色申告の帳簿の作成
今回説明していく帳簿の入力は
①現金の入力
②電子マネーの入力
③クレジットカードの入力
④イベント売り上げ&書店売上入力
⑤通帳の入力
⑥同人帳簿作成&入力
⑦帳簿の帳尻合わせ
という順番作成していきます。
それぞれ事業用か個人用かの設定をしなければいけないのですが、
それに関しては前回の記事で説明していますのでそちらをご覧ください。
①現金の入力
やよいの青色申告オンラインにログインし、左のメニューから「かんたん取引入力」をクリックします。
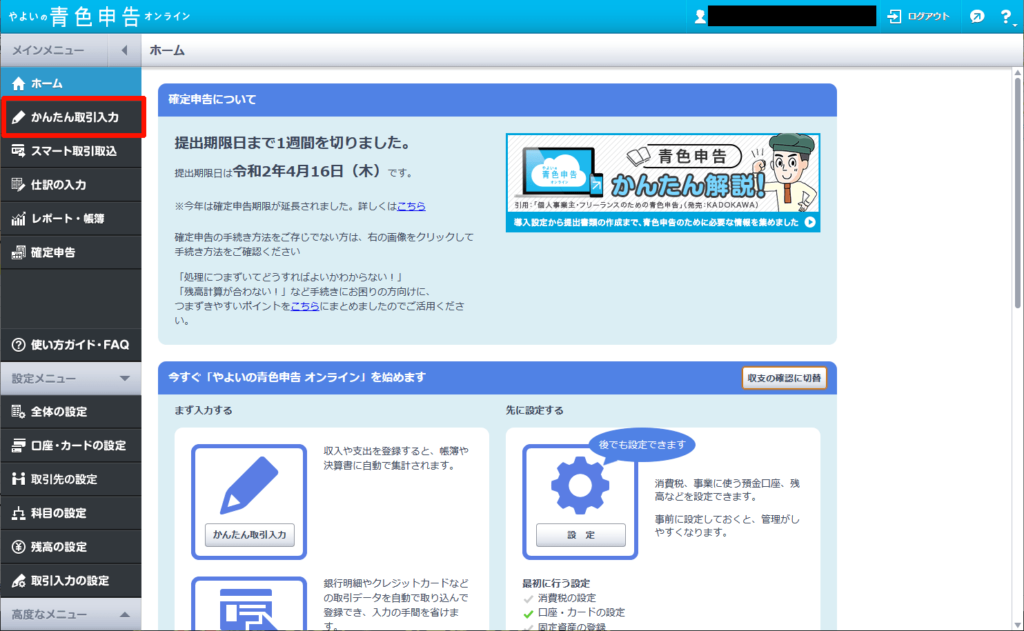
支出タブを選び、取引日や科目を入力します。
この時、取引手段の箇所は「現金」を選んで下さい。
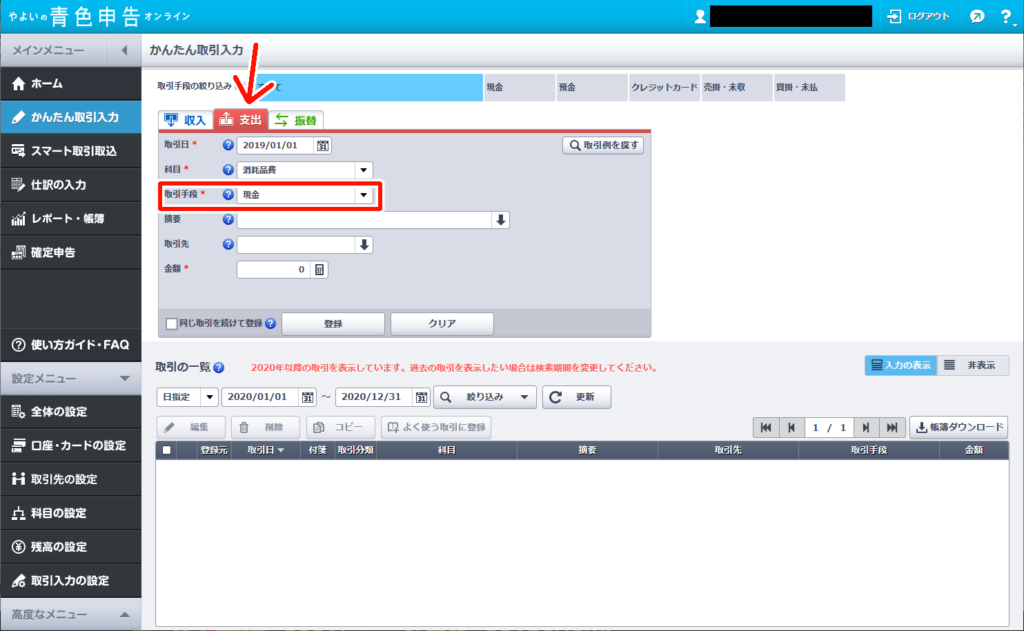
これは「事業用の現金」を意味します。
青色申告に必要な帳簿は事業用と個人用の区別が必要です。
今回の「現金」は「事業用の現金から事業用の経費を使った」という意味になります
これとは別に「現金(個人用)」の項目が存在し、後ほど使用しますが
今回の経費の入力では「現金」を使用してください。
現金で支払ったレシート、領収証のみ入力していきます。
電子マネーやクレジットカードで支払ったものはよけておき、
まずは現金支払いのもののみ入力してください。
そのほかの入力方法は白色申告と変わらないので入力方法や科目についてはこちらの記事をご参考ください。
②電子マネーの入力
ここでいう電子マネーはチャージ式のものとします。
SuicaやPayPayなどのものです。
これらで支払ったものは「現金(個人用)」とします。
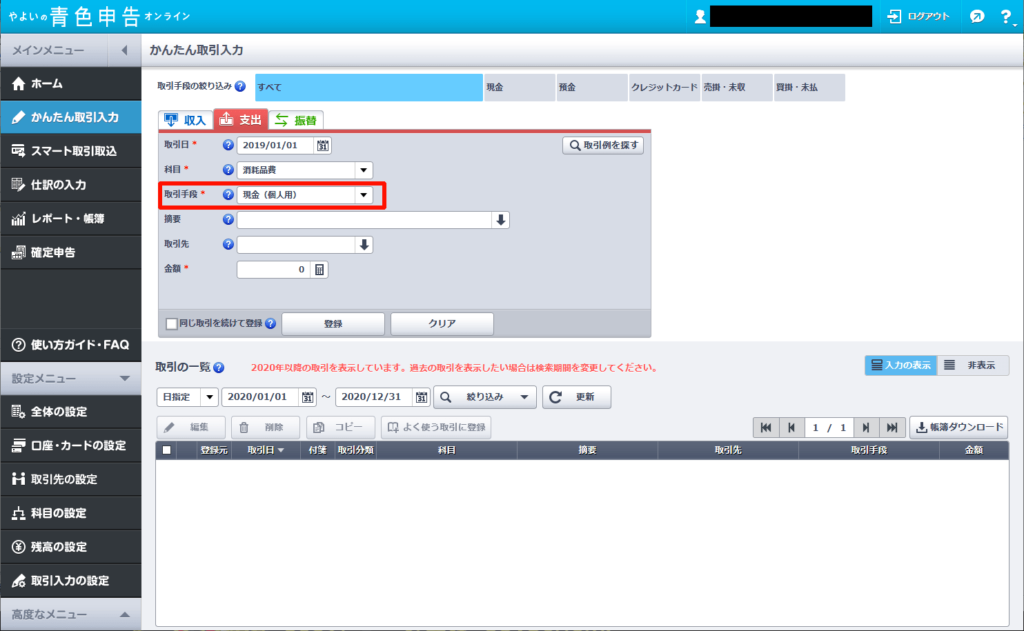
気になる方は項目を新設し「Suica(個人用)」など作ってもいいですが、
「現金(個人用)」とひとくくりにしても問題ありません。
ここでの「現金(個人用)」は「プライベートマネーから事業用の経費に使った」という意味になります。
個人用の現金からプライベートに使った分は
記入する必要がないので経費に使った分だけ記入します。
取引手段を「現金(個人用)」を選んで入力しましょう。
(読み飛ばしてOK)
通常、帳簿ではプライベートマネーから事業用の買い物をした場合「事業主借」という勘定科目に
しなければいけません。
ですが やよいの青色申告 オンラインでは、取引手段の勘定科目で「●● (個人用)」で取り込むと、
決算書上は、「●●(個人用)」が「事業主借」扱いで計上されます。
そのため、「●●(個人用)」になっていれば、すでに事業主借になっている状態
になるため、科目を「事業主借」にする必要はありません。
スマート取引から読み込む場合は
左のメニューから「スマート取引取込」を選択します。
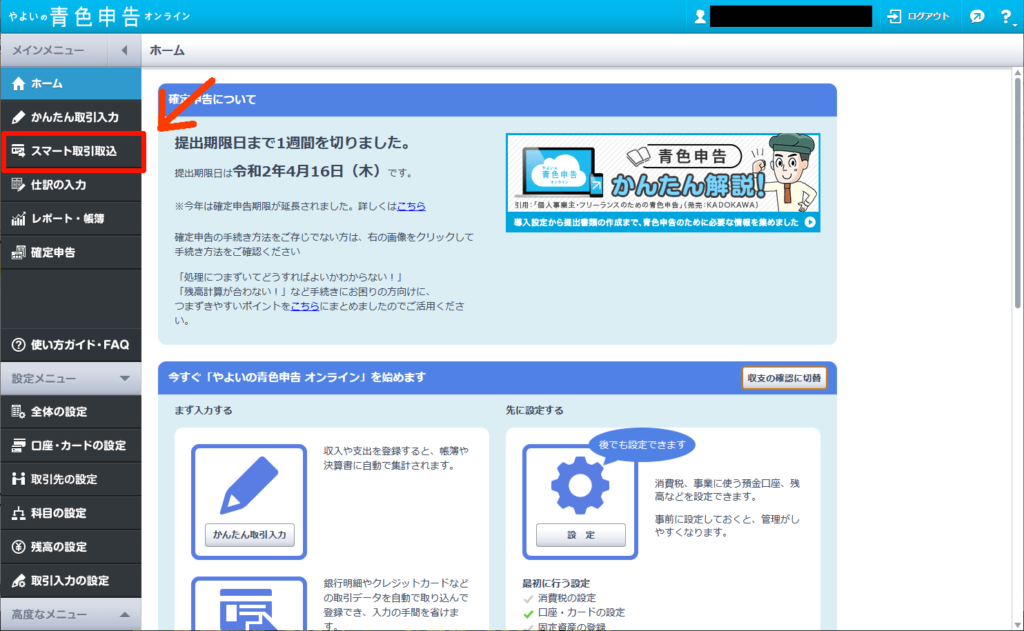
前回の記事で取り込みまで終わっているかと思うので、一覧が表示されているかと思います。
そこから該当の電子マネー名を選択します。
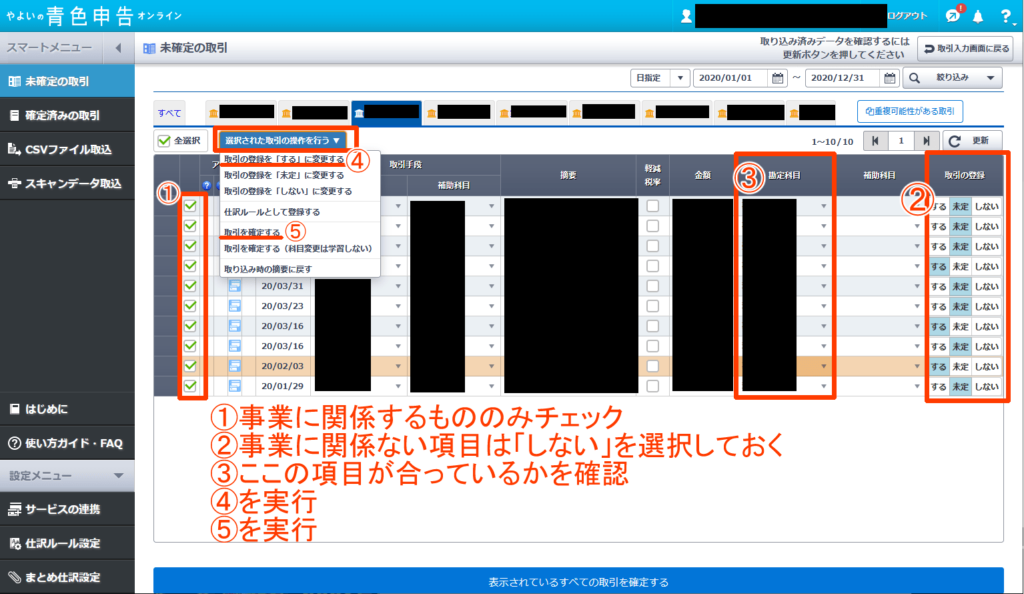
事業に関係のある支出項目にチェックし、勘定項目が間違っていないか確認します。
①事業に関する取引にチェックを入れます。
②事業に関係のない取引は右側の「取引の登録」部分を「しない」を選択しておきます。
③勘定科目(使用用途)を確認・間違っていたら修正
④「選択された取引の操作を行う」の「取引の登録を「する」に変更する」をクリック
⑤もう一度「選択された取引の操作を行う」のボタンをクリックし、「取引を確定する」をクリックします。
そうするとデータ更新中の画面になったあと「かんたん取引入力」の画面に戻ってきます。
選択した項目がスマート取引取込から消え、かんたん取引入力に移動してるのを確認してください。
経費以外の私用で使った分の項目はそのままスマート取引取込に残しておいて(取り込まない)で大丈夫です。
③クレジットカードの入力
クレジットカードも電子マネー同様、個人用ということにして入力していきます。
事業用に設定すると、私的に使用した分も入力が必要なため非常にめんどくさいです。
この個人用とするやり方だと電子マネーと同様、「プライベートマネーから事業用の経費に使った」という意味になるので
プライベートに使った分は記入する必要はありません。
・事業用と設定した場合…事業用に使った取引はもちろん、私用で使ったものも入力が必要
・個人用と設定した場合…事業用に使った取引のみ入力すればOK
ただし、同人作家や漫画アシスタント程度の規模だと上記のやり方でも問題ないと思いますが、
通常、推奨されているやり方は事業用クレカと個人用クレカを分けるやり方です。
ただクレカが1枚しかないのにそれを事業用クレカに設定した場合、
プライベートの買い物も帳簿に入力しなければいけなかったり
決済日と実際の引き落とし日を入力しなければいけなかったりととにかくややこしいです。
なのでこの記事では上記の通り「個人用のクレカから経費に使った」という設定で進めます。
数件しか取引がなく、手入力したほうが楽な場合
たとえばAmazonなどでインクなどの備品を購入した場合、
かんたん取引入力に決済日(クレカ明細に記載される購入日)を入力し、科目を選択(上記の場合は消耗品費)
手段を「クレジットカード(個人用)」を選びます。
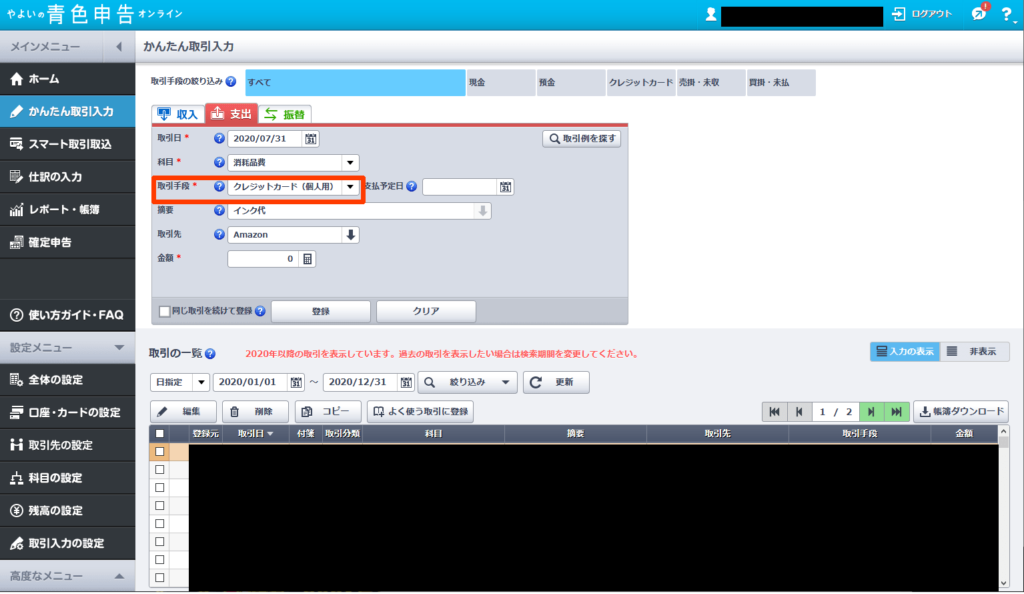
個人用で入力した場合は隣の引き落とし日も記入の必要はありません。
あとの入力は電子マネーと同じです。
スマート取引から参照する場合も同様なので上記を参考にしてください。
クレジットカード支払いで経費と私用を一緒に支払いしているとき
スマート取引を利用すると入力がかなり楽になるのですが、
そのまま取り込んではいけない取引がある場合があります。
たとえばAmazonで事業用のコピー用紙(500円)と、シャンプー(600円)を一緒に購入した時、
クレカの支払い明細は Amazon 1100円 となっていますよね。
コピー用紙の金額だけ経費に反映させたくても、
スマート取引取り込みでは金額の部分が弄れないのでこれでは帳簿に持って行くことができません。
そんな時は、スマート取引から取り込まず、該当取引を手動で帳簿入力する必要があります。
そういった取引がある場合はスマート取引取込はせずにそのままスルーしましょう。
入力方法は上で説明した通りで「クレジットカード(個人用)」を選んで入力するだけです。
スマート取引取り込みと二重計上にならないように注意しましょう。
按分計算の場合
按分する必要がある場合、例えば事業にも使うけど私用にも使うもので全額計上しないものの場合も、
スマート取引取込を参照せず手入力で按分後の金額のみを入力します。
④イベント売り上げ&書店売上入力
売上の入力方法は下記記事に書いたのでこちらをチェックしてください。
⑤通帳取り込み
次に通帳を帳簿に移していきます。
前回の記事で通帳を全て事業用に設定すると説明しました。
今までの「電子マネー」や「クレジットカード」は個人用としたため
経費に使用した部分のみの記載でOKでしたが、
事業用とした通帳は、経費はもちろん私用で使った部分も記載しなくてはいけません。
つまり、スマート取り込みで取り込んだもの全て帳簿にのっけることになります。
ちなみになぜ「すべての通帳を事業用に設定」するのかというと、
今回説明するにあたって一律でやることを決めた方がわかりやすい、というだけです。
複数口座がある方で、いくつか個人用と分けたい方は分けても大丈夫です。
(口座は一つは事業用とする必要があるので全部を個人用にすることはできません。)
個人用から経費を使った場合の入力は電子マネーやクレカと同様です。
「普通預金(個人用)」を選択して入力してください。
通帳の勘定科目をチェック「事業主貸」「事業主借」
それでは事業用とした銀行口座の入力解説をしていきます。
スマート取引取込で該当の銀行タブを選択します。
自動で勘定科目が入っていますが、たまに間違っているものがあるので確認しながら修正していきます。
おおよそは今までの入力と変わりませんが、
ここで初めて出てくる疑問。
「私用で使った振込や入金と出金はどう入力すればいいの?」だと思います。
たとえばPayPayなどのチャージ用の引き落としがあった場合、
個人用クレジットカードの引き落とし、
生活費のために出金、
私用な買い物の振り込みなど。
これらのような私的出金した場合は「事業主貸」を勘定科目に選んでください。
スマート取引では、金額や摘要部分で内容を判別し、引き落としや支払いがあった部分を自動で「事業主貸」などにしてくれます。
合っているか確認しましょう。
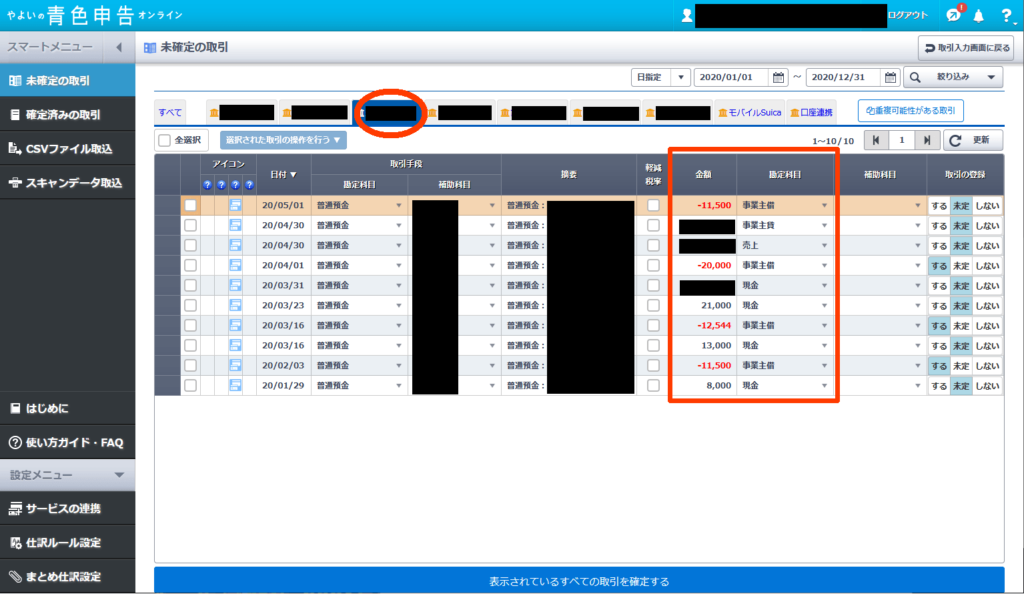
これは、設定時に「事業用」を選んでいるため「事業主貸」(事業用口座からプライベートな使用に使った)が自動で入ります。
最初にする事業用・個人用の設定はこういった自動入力に反映されますので設定はよく考えて行いましょう。
また逆に、
コンサートやライブの返金、
クレカ引き落としの為に残高を増やすための入金など、
私的な入金があった場合は「事業主借」を選択します。
あとはクレカなどの処理と同じです。
全てにチェックを入れ「取引の登録を「する」に変更」を選びます。(事業用もプライベート用も入力するため)
次に「取引を確定する」を選んで帳簿に移動させましょう。
(読み飛ばしてOK)
クレジットカード(個人用)の引き落としが事業用口座から行われる場合
どういう処理になるの??と頭がこんがらがりますが、
③と⑤の入力方法で問題ありません。
例えば
5/10に事業に関する買い物5000円をクレジットカード(個人用)で行い、
その買い物を含むクレジットカードの合計引き落とし(合計35000円)が
6/25に事業用口座から引き落とされる場合の仕分け処理は
取引日:5/10
借方:消耗品費 5,000円 / 貸方:事業主借 5,000円
取引日:6/25
借方:事業主貸 35,000円 / 貸方:普通預金 35,000円
となります。
⑥同人用帳簿の作成・印刷代の入力
これに関しては白色申告と変わらないので
まずは下記の記事を参照してエクセルデータ(記事内で配布しています)の作成と、
やよいのかんたん取引入力で同人誌の印刷代の入力をしてください。
エクセルデータは確定申告手続きの入力時に使用します。
⑦帳簿の帳尻合わせ
青色申告では年始時点の現金や通帳の金額や現在残っている金額などを記入しないといけません。
まずはメニュー左の「残高の設定」をクリックします。
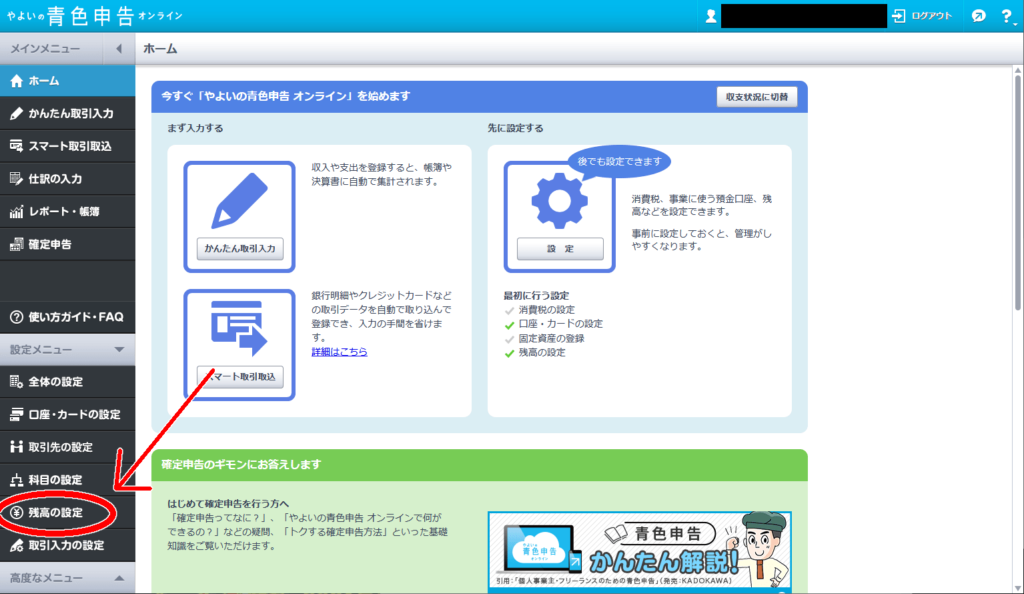
流動資産タブの各項目のところに、
確定申告する年分の1/1時点(今回は2019年1月1日)の残高を入力していきます。
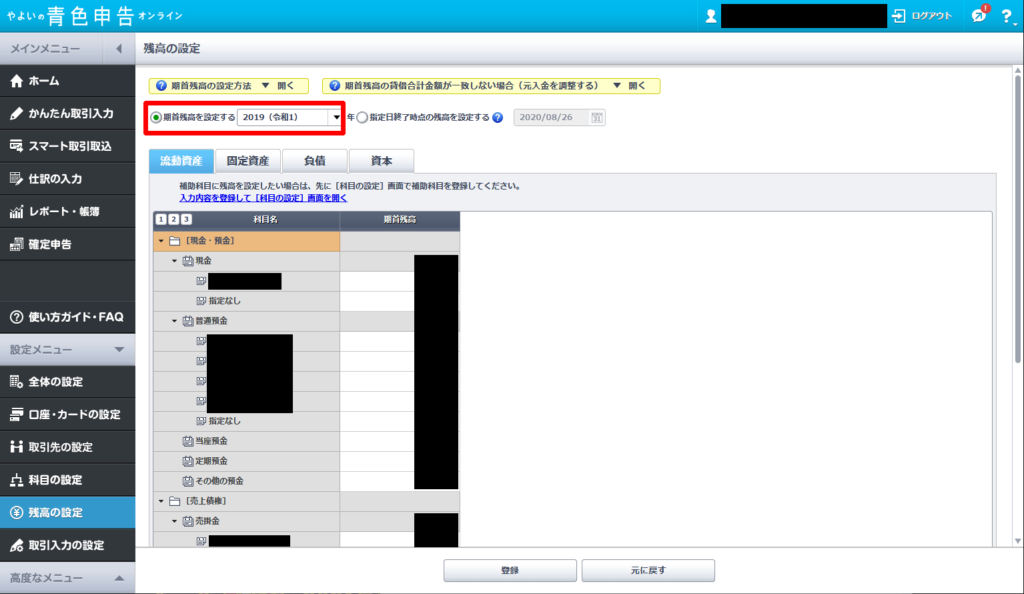
「おいおい通帳残高はともかく年始に持ってたの現金の残高なんてわかんないよ!」
ごもっともです。
でもご安心ください。この現金残高は重要ではないため、適当な数字で問題ありません。
(それでも心配な方は「期首残高 現金 わからない」などで検索してみてください。どこの解説も「初年度はだいたいあってればOKとなっているはずです)
最終帳簿で現金がマイナスになっていない程度の金額を適当に入力してください。
ただし2年目からは前年度の期末残高を入力するようにしましょう。
やよいは2年目以降は自動で入力されるので2年目以降は数字の確認だけでOKです。
現金と普通預金を入力し終わったら、
⑥でエクセルで作成した期首棚卸高を棚卸資産の項目に入力します。

入力が終わったあと登録ボタンを押します。このとき、
「期首残高の貸借合計金額が一致していません。
固定資産で未登録のものはありますか?」と出てくる方は「いいえ」を押し、
(実際に固定資産がある方は入力してください)

次に「期首残高の貸借合計金額が一致するように「元入金」を自動計算してよろしいですか?
と出てくるので「はい」を選択します。
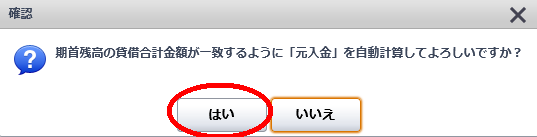
これは、
「なんか計算合わないからこっちで数字いい感じに修正しちゃうね」
ということです。
細かいことを気にしない人は弥生に修正をまかせちゃいましょう。
この問いが出なくなったら残高の設定は完了です。
帳簿完了!次は確定申告手続きです!!
これで帳簿の入力は完了しました。
あとは申告手続きをすれば確定申告は完了です!
次回記事↓で弥生の確定申告の項目説明をします。