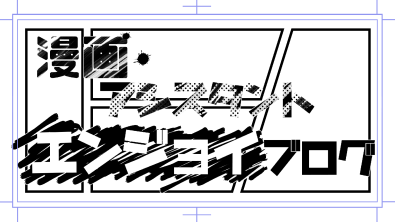2020年(2019年分の申告)の申告期限は2月17日から3月16日今年は4/16まで期限が延長されました
「感染症の影響」でと記載すれば4/16を過ぎても柔軟に受け付けてもらえるようです
が申告期間です。
というわけで、今回から数回にわたって
「青色申告申請書は提出してあるものの、
帳簿とかは全然つけてないし最低限(売り上げメモ、在庫管理、レシート保管)の管理しかやってないよ!」
というぐうたらな人(私です)がこれから青色申告をするための解説をしていきたいと思います。
ちなみに下記の記事のやることリストが終わっているとスムーズに進めますので
作業の1歩目はこちら↓からどうぞ!
2024年確定申告の変更点やあの制度どうなった?などの疑問点はこちらの記事!
青色申告は、事前の届け出が必要です。
今回(2020年3月16日までに申告する2019年分)の確定申告は
すでに届け出を出している人しか青色申告できません。
届け出を出していない人は白色申告となりますので、
白色申告の人は下記の記事などをご参考ください。
青色申告申請書についてはこちら↓
目次
「青色申告65万円控除」には会計ソフト必須
白色申告や青色申告10万円控除は無料ソフトやエクセル、手描き帳簿でもできますが、
青色申告の65万円控除に必要な帳簿付けは会計ソフト必須です。
会計ソフトの選び方などは下記記事で書いています。
ここから先は青色申告65万控除をすること、会計ソフトを使用することを前提に解説していきます。
青色申告用の会計ソフトを契約
青色申告ができる会計ソフトはいろいろありますが、
私は去年の白色申告で使って便利だったやよいの青色申告オンラインを使っていきます。
去年やよいの白色申告オンラインを利用してて今年青色に乗り換えて使う人も、新規登録の人も、
ページの上部の「一年無料でお試し」ボタンか
ページ下部の「申し込み手続きはこちら」ボタンを押し、

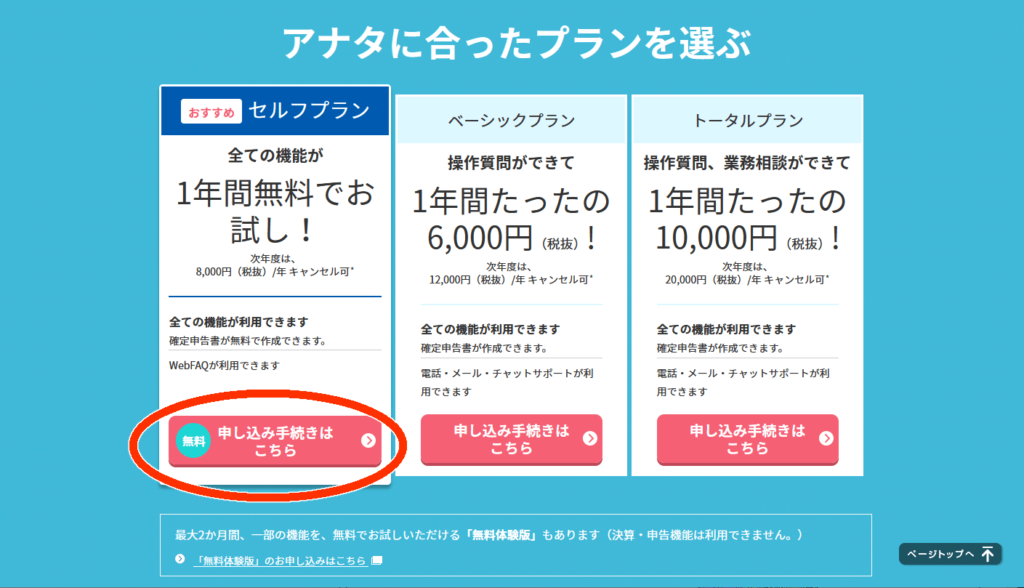
新規登録の人はそのまま登録を。
すでにIDがあって青色に乗り換える人は
弥生ID新規登録の下にある 「すでに弥生IDをお持ちの方はこちら 」を選び、
弥生登録メールアドレスを入力すると去年のデータを保持したまま
青色申告バージョンにバージョンアップできます。

会計ソフトへの入力解説
青色申告はお金の流れを明確にした帳簿を作成することで65万円の控除が受けられるものです。
その中で、銀行のお金の流れも記載する必要があります。
青色申告するために便宜上1つ以上の銀行口座を「事業用」のやり取りがある口座として
帳簿を付けなければいけません。
事業用資金と個人用資金(生活費など)を分けてない時はどうする?
色んな個人事業主の確定申告解説サイトを見ると
事業用と個人用の口座やクレジットカードは分けた方がいい。と書かれ、
分ける前提が話が進み、多少混ざってしまった場合の解決法くらいしか書いてないところが多いです。
こちとら分けるつもりないし分けるの無理なんだよ!!どうすればいいの!!
っていう方、安心してください。私もです。
同人作家やアシスタント、小規模な漫画家さんで分けてる人の方が少数だと思います。
事業用と個人用の利用で入り乱れた銀行明細の帳簿のつけ方を解説します。
複数の銀行口座がある場合の考え方
メロンブックスやとらのあなからの入金はA銀行だけど
コミッションサイトの入金はB銀行で
アシスタント代は先生によって入金銀行が違う…
など、事業に関わる口座が複数ある人も多いと思います。
その場合、いろんな考え方ができます。
とりあえずなんとなく事業用の取引が多い口座Aを事業用とするとして、
①Aが事業用、他の口座を個人用とする
②Aといくつかの銀行を事業用とし、その他は個人用とする
③すべての口座を事業用とする
の3パターンができます。
これ、何が違うかというと、
帳簿入力時に、
事業用の口座から、事業と関係ないお金の利用(生活費など)があった場合は「事業主貸」、
個人用の口座から、事業に関するお金の利用(印刷費など)があった場合は「事業主借」
という項目で入力しなくてはいけません。
ややこしい!!
一般的に事業用と個人用の口座や財布、クレジットカードを分けた方がいいというのは
こういうことなんですね。
事業用と個人用で口座と使用用途がきちんと分かれてたら
帳簿はそんなに難しくないのかもしれません。
これは口座以外にも、現金、クレジットカード、電子マネー等も同様です。
個人事業主は事業と生活費などを使う人が同じ人なのでややこしいですが、
帳簿上別の人と考えてみてください。
事業用口座から個人がお金を使ったらそれを記入しなければいけない。(逆も同様)
事業用財布(現金)から個人がお金を使ったらそれを記入しなければいけない。(逆も同様)
現金は最初に事業用と設定した金額を元に、
クレジットカードは事業用もしくは個人用と設定し、
そこから帳簿を作っていきます。
つまり帳簿作成の最初に、口座やクレジットカードを
事業用とするのか、個人用とするのかの設定を決めなければいけません。
どっちに設定するかは自分の匙加減です。それに沿って帳簿が作られていれば問題ありません。
設定は上記の通り3パターンあるのですが、
今回からの解説記事は入力のわかりやすさを考えてベース設定を
※事業用と個人用の利用が混ざっている場合
銀行口座は全て事業用
クレジットカードは全て個人用
電子マネー、スマホ決済アプリは全て個人用
現金はその都度帳尻合わせ(入力時説明します)
と設定し入力していきたいと思います。
完全に個人用でしか使っていない口座やカードは帳簿に必要ありません。
ちなみに入力例の私自身は銀行口座5つ、
クレジットカード2枚
で帳簿を作っていきます。
何も考えずに口座を5つ使っていたのですが、
今になってとんでもなくめんどくさいことになるということに気が付いたので
来年からは2つくらいにまとめようと思います…。
①銀行口座の連携
ネットバンクとして使える銀行口座は、会計ソフトと連携させることができます。
連携させた口座は取引明細を自動で読み込ませることが可能です。
これめちゃくちゃ楽です…!!おすすめ!!
ただ外部ソフトと銀行口座を連携させるのは怖い!という人は
CSVファイル取込やスキャン取込もありますのでそちらをご利用ください。
手動入力は途方がなさすぎるので除外しますが、できる方は帳簿に手動入力でも問題ありません。
この解説記事では自動取り込みを使っていきます。
まずは弥生にログインします。
左のメニューバーから「スマート取引取り込み」を選択します。
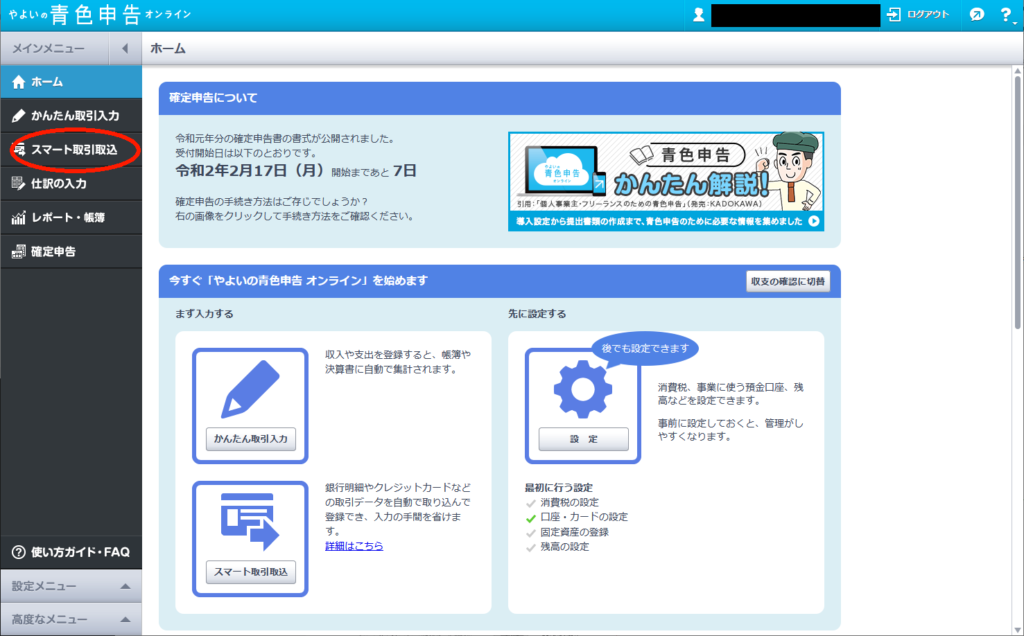
次の画面で左のバーの「はじめに」をクリックします。
ちなみに連携したくない方は上のCSVファイル取込をご利用ください。
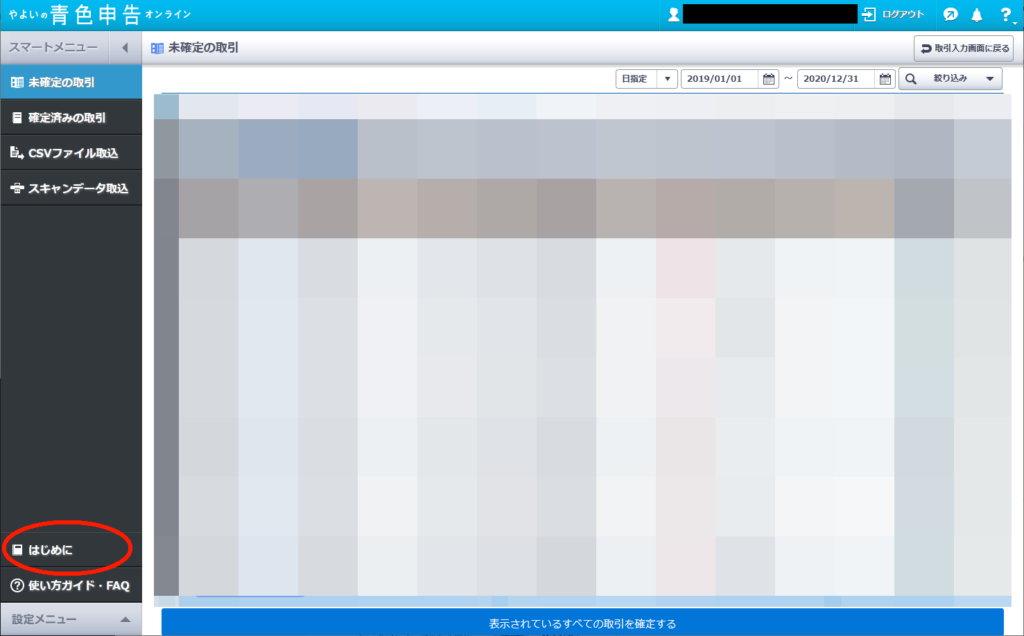
右画面に「金融機関口座と連携する(口座自動連携ツール)」があるので
設定ボタンを押します。
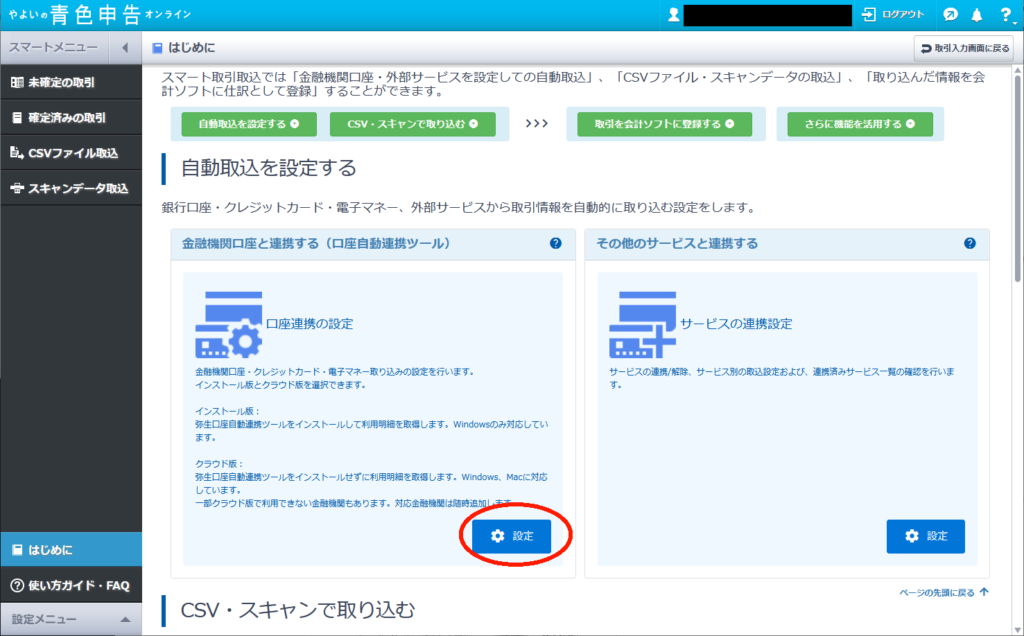
ログイン画面とログインボタンが出てくるので、
やよいのIDとパスワードを入力してログインしてください。
口座連携の設定の同意画面が出てくるので「同意の上連携する」ボタンを押します。
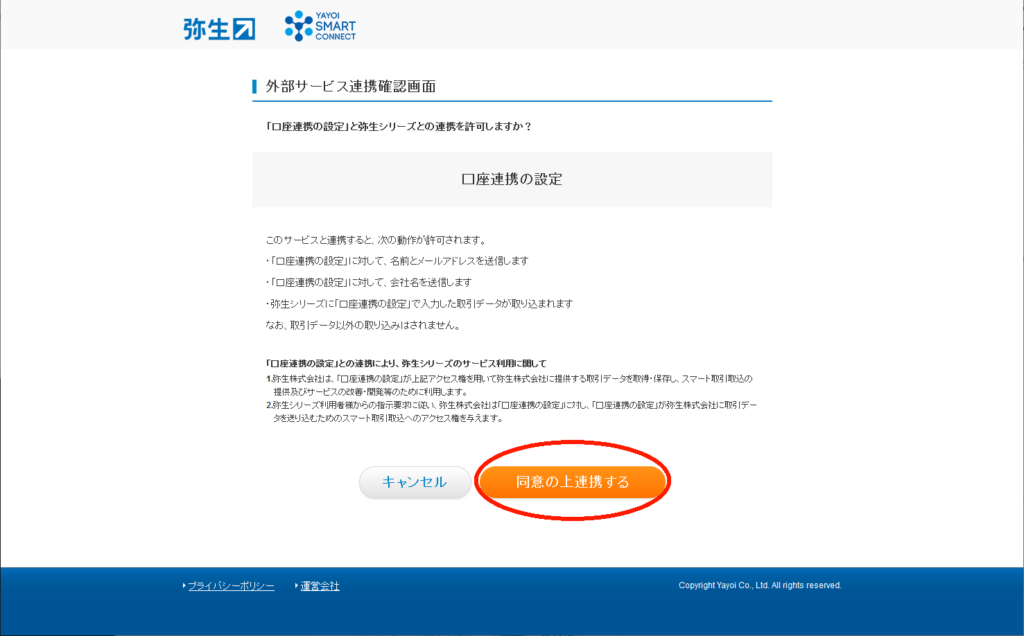
画面が切り替わります。
左のメニューバーの「銀行総合明細」をクリックします。
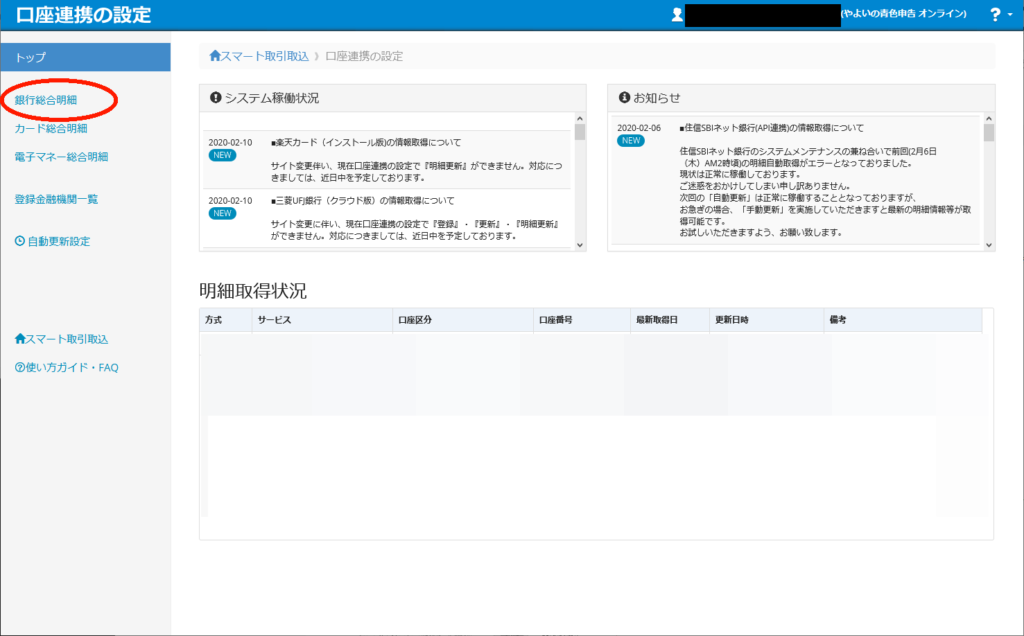
右側上部の「新規口座登録」をクリックします。
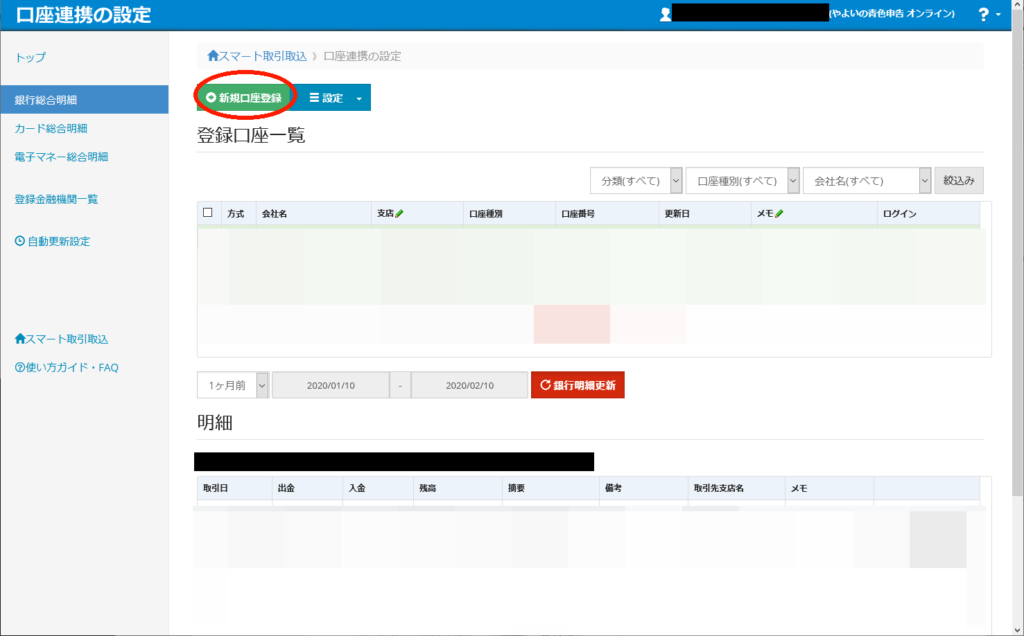
「銀行」ボタンを押し、連携させたい銀行を探します。

登録の仕方やパスワードの画面などは銀行口座によって異なります。
それぞれ指示にしたがってログインしてください。
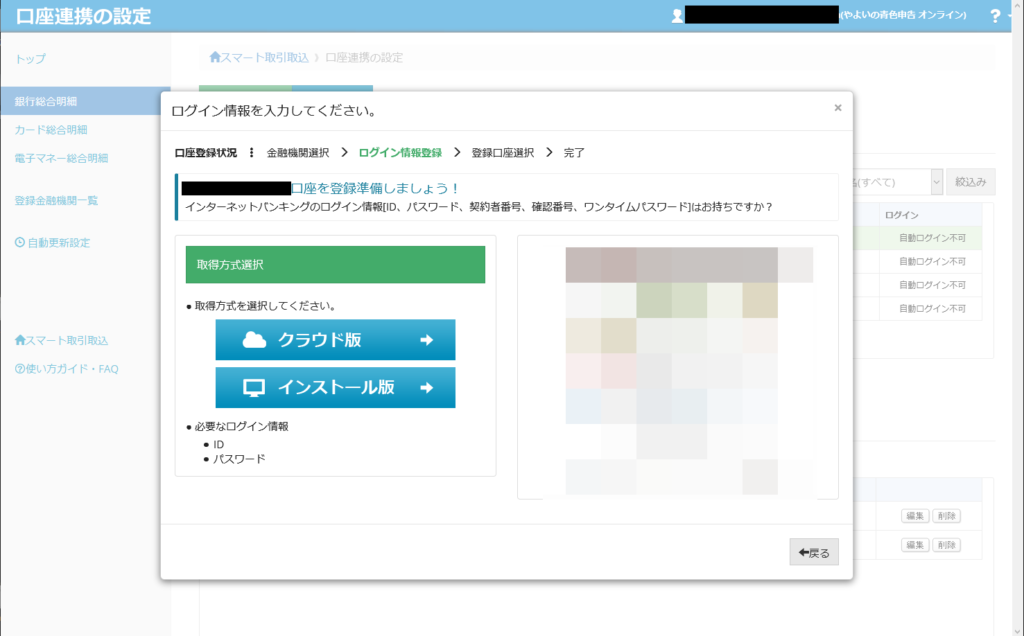
取得方法のクラウド版とインストール版の違いですが、弥生Q&Aに詳しく記載があります。
ざっくり言うとクラウド版がIDやパスワードをやよいサーバー上に保存、
インストール版はIDやパスワードはローカル(自分のパソコンに)保存
という感じです。
操作が楽なのはクラウド版ですが、心配な方はインストール版がオススメです。
ちなみに私はめんどくさがりなのでクラウド版にしています。
口座登録時、口座の分類タブが出てきますが、
普通の個人口座として開設している人(ほとんどの人)は「個人口座」で大丈夫です。
口座の登録が終わると明細取得が自動で始まります。
ここでエラーが出る場合がありますが、ひとまず登録ができていればOKです。
複数の銀行口座、クレジットカードなどがある人は同様に登録していきます。
②明細読み込み
登録時の読み込みこまれた分は、直近1ヶ月分なので
今回の確定申告で必要な分は取り込めていません。
確定申告に必要な2019/01/01~2019/12/31の明細を手動で取り込んでいきます。
左のメニューバーの「銀行総合明細」をクリックし、下記の画面にします。
連携させた口座一覧が右画面に出ると思いますので、明細を取り込みたい口座をチェックします。
画面中央の日付がでているところを 2019/01/01~2019/12/31 にして銀行明細更新を押します。
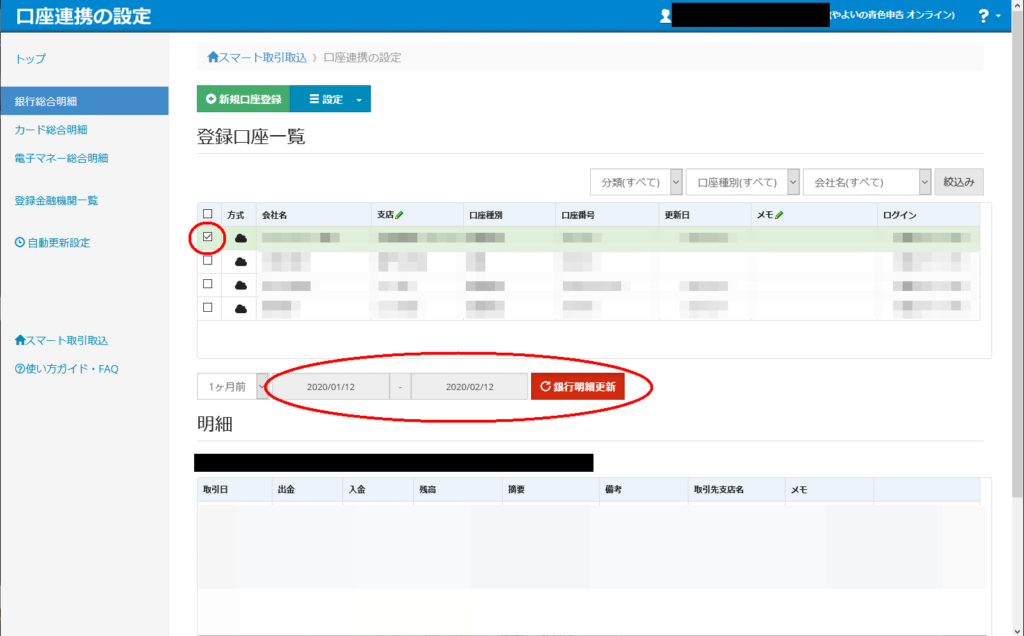
ゆうちょ銀行の明細が取り込めない場合
ゆうちょは一度に100件までしか明細照会ができないため、
2019/01/01~2019/12/31の明細を取得しようとすると、
明細が100件以上ある場合エラーが出ます。
その場合は2019/01/01~2019/06/30、2019/07/01~2019/12/31など2回に分けたり、
それでもエラーが出る場合はもっと細かく区切って取り込んでください。
③必要であればクレジットカードやモバイルSuicaの登録
帳簿入力や明細の参照が楽になるので
クレジットカードやモバイルSuicaを事業に関係あることに使っていたらこれも同様に登録しちゃいましょう。
※交通系ICカードで弥生と連携できるのはモバイルSuicaのみのようです。
④口座連携設定
次に、左メニューの「スマート取引取込」をクリックします。
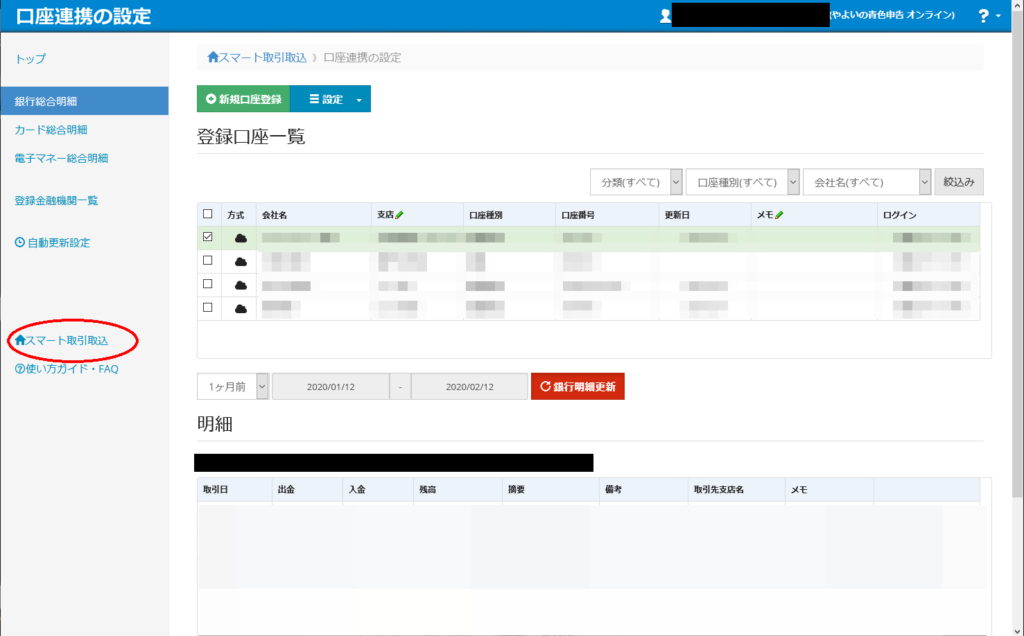
下記のように赤字で「! 取引の取得に必要な準備が完了していません」と出ているところをクリックします。
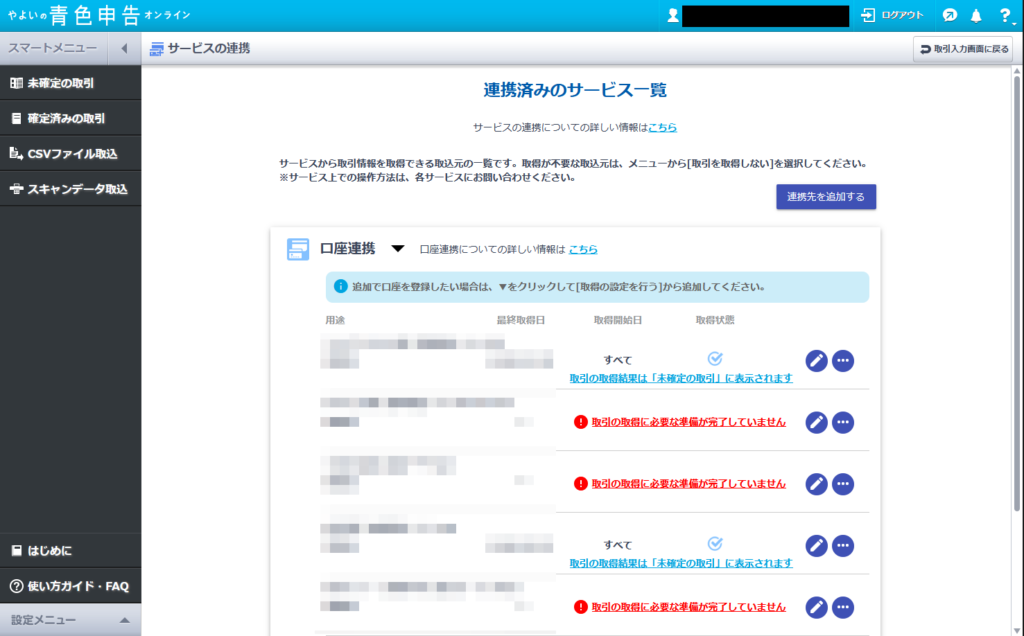
下記のようなポップアップが出てきます。
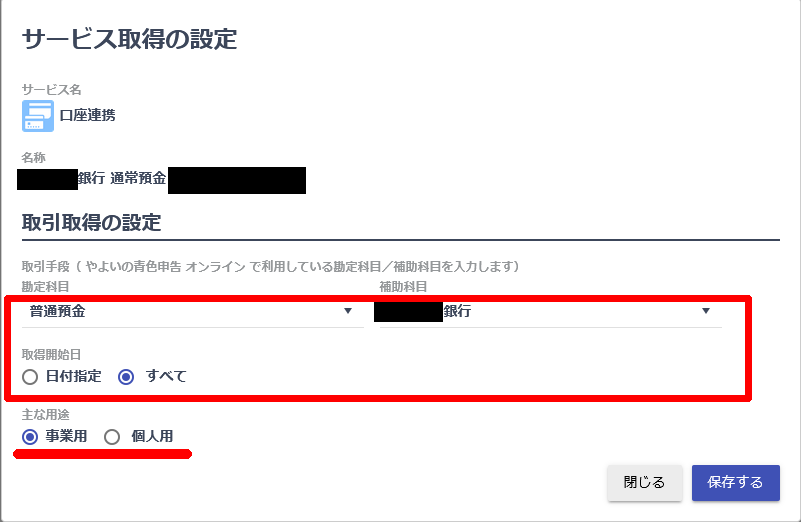
四角でかこってある部分は変更しなくて大丈夫です。
一番下の主な用途ですが、
ここの記事を真似て入力していく場合は
銀行口座は事業用、クレジットカードは個人用を選んで保存してください。
全ての登録済口座やカードの設定が終わったら口座取得設定は終了です!
口座連携は終了!
この時点では、明細を照会できるようになっただけで、まだ帳簿には反映されていません。
そのままにしておいてください。
次回の記事から入力を始めていきますのでレシートや領収書を準備しておいてくださいね!