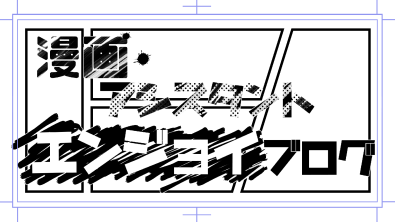前回の記事で帳簿作成は完了しました。
今回は確定申告の書類を作るための操作を解説していきます。
目次
確定申告書類作成
まずやよいの青色申告オンラインにログインし、左のメニューから「確定申告」を選択します。
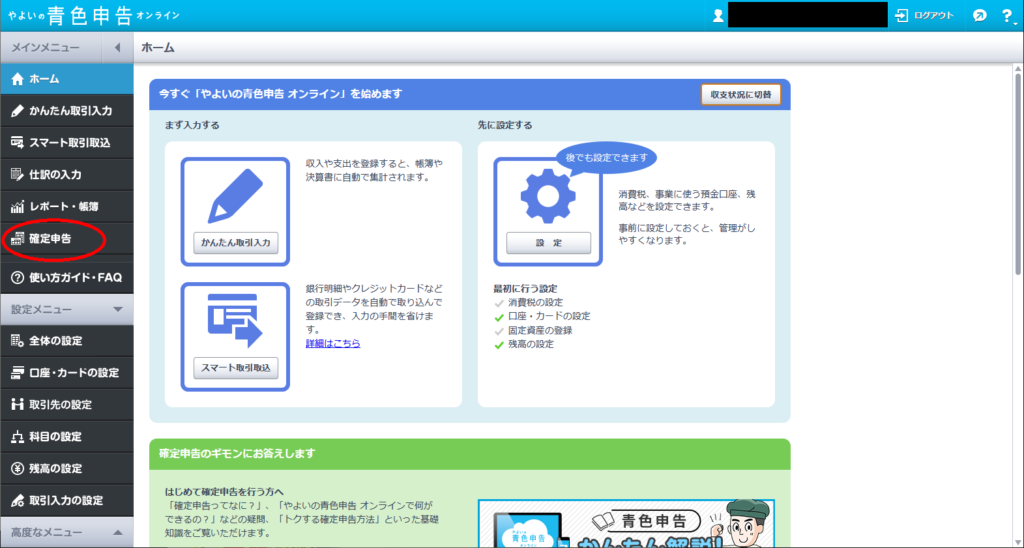
上のプルダウン部分が、
確定申告する分の年(今回は2020年3月に申告する「2019年(令和1)年分」)になっているのを確認します。
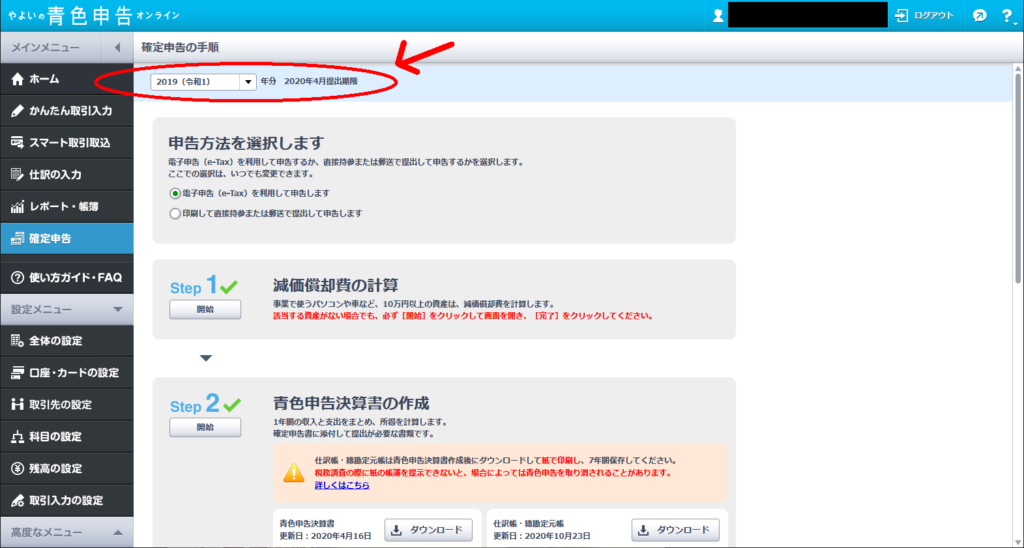
「申告方法を選択します」の項目は、
ご自身が申告する方法を選択してください。

Step1 減価償却費の計算

減価償却については白色申告の記事で書いたので省略しますが、
青色申告では30万円まで一括経費にできます。
同人作家やアシスタントだと30万円以上の経費といったらパソコンなどでしょうか。
パソコンは耐用年数4年、1年で25%ずつ計上できることになります。
そのほかの30万円以上する経費購入があった場合は、それぞれ耐用年数を調べて
今年償却できる金額を計算しなくてはいけません。
30万円以下の場合は普通に経費として入力して大丈夫です。
該当するものがない(1つ30万円以上する商品の購入がない)場合は「開始」ボタンを押して、
何もせずに「完了」ボタンを押してください。
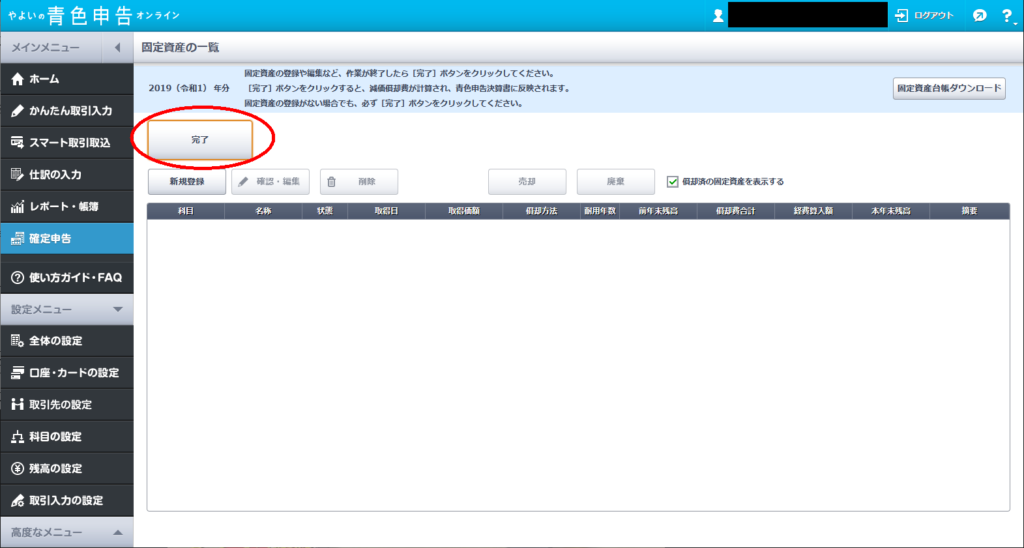
Step2 青色申告決算書の作成
Step2の開始ボタンを押します。
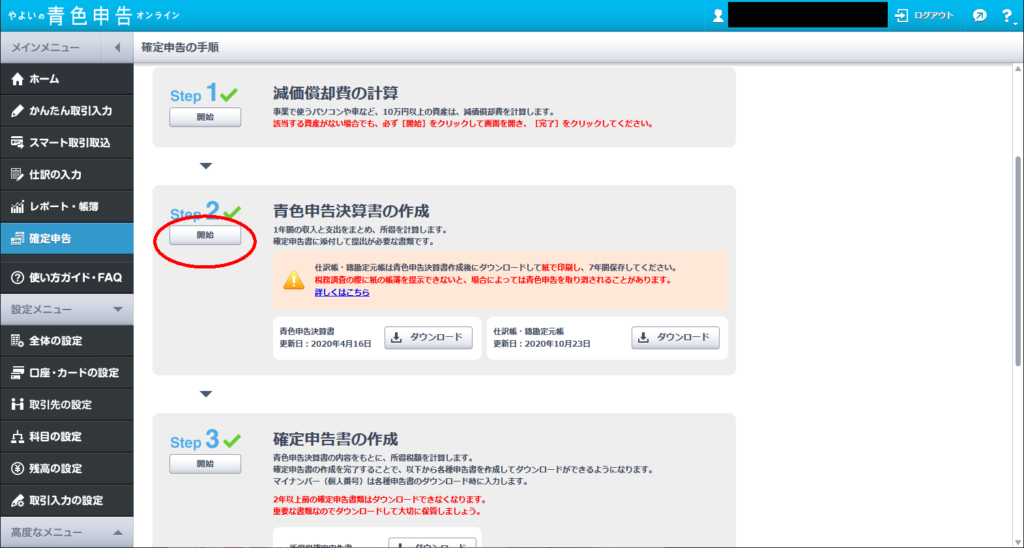
①基本情報
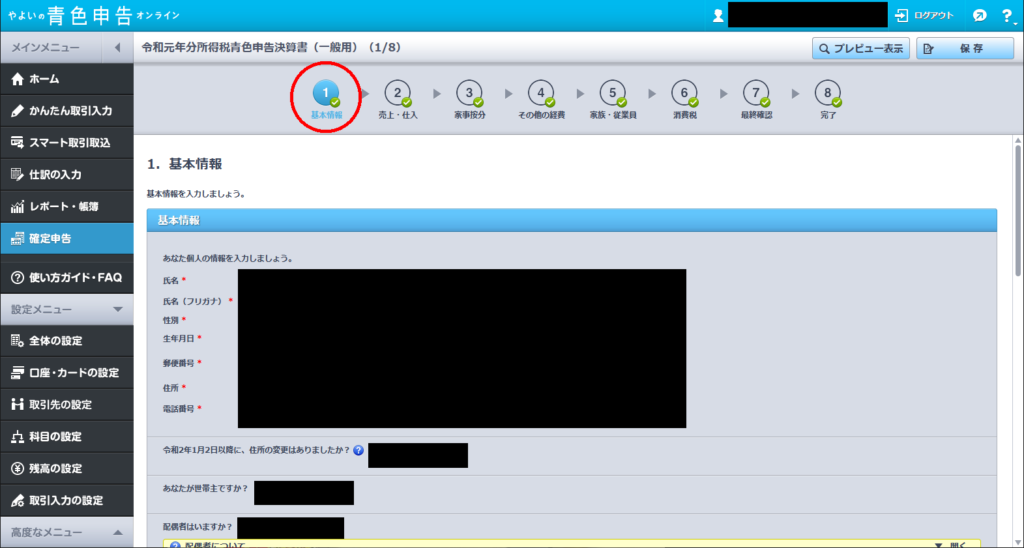
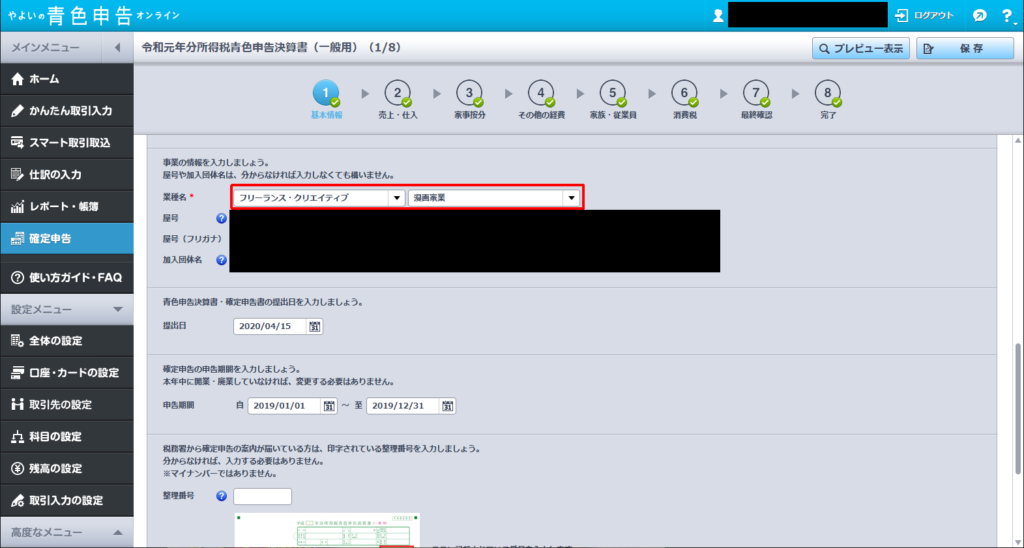
間違いがないか確認し、ない場合は「保存して次へ」ボタンを押します。
②売上・仕入
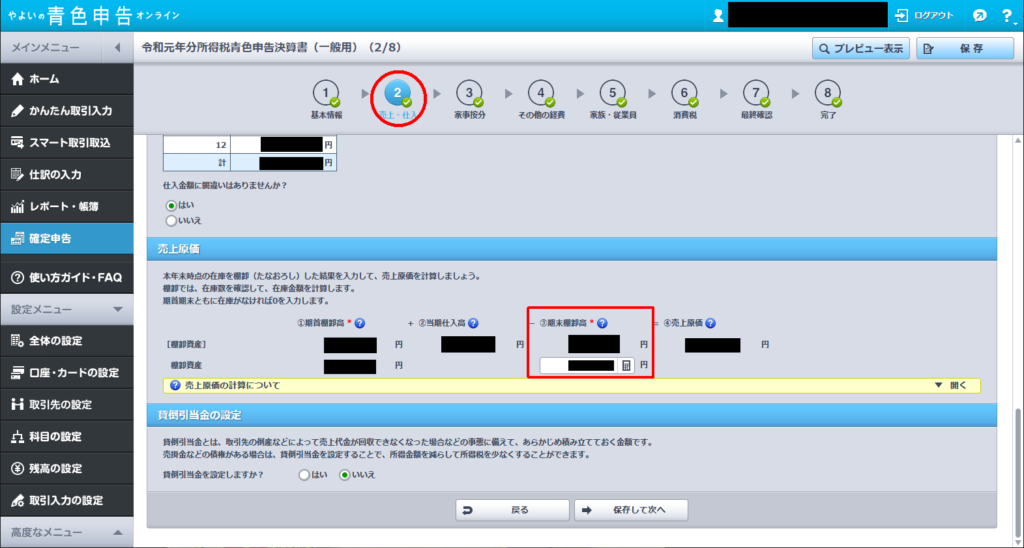
売上と仕入れの入力に間違いがないか確認します。
売上原価の欄は前回の記事で作成したエクセルの「期末棚卸高」の会計ソフトに記入と書いてある部分を
やよい期末棚卸高のボックスに入力します。
私は去年に引き続きやよいを使用しているので、去年の期末棚卸高が、自動で今年の期首棚卸高として入力されています。
今年初めてやよいソフトを使う場合は期首棚卸高も手動で入力します。入力の仕方は上記にリンクしてある白色確定申告③の記事に詳細を記載しています。
貸倒引当金の設定は「いいえ」で大丈夫です。
保存して次へボタンを押します。
③経費の家事按分
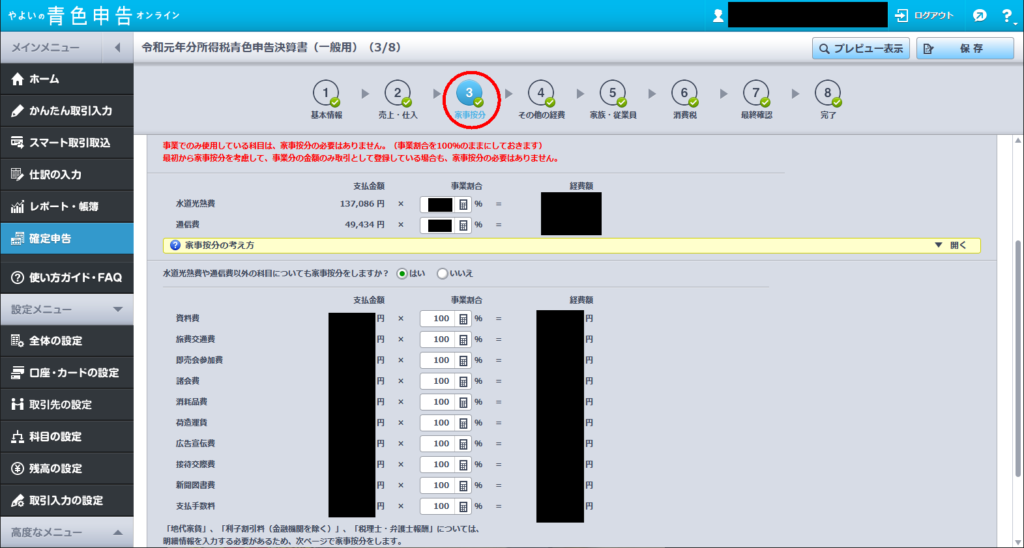
水道光熱費と通信費(インターネットプロバイダ代など)の按分具合を指定します。
自宅が仕事場の場合など、仕事で使用する割合を入力してください。
かんたん入力ですでに按分した金額を入力した場合は100%のままで大丈夫です。
パーセンテージを指定したら保存して次へ進みます。
④その他の経費
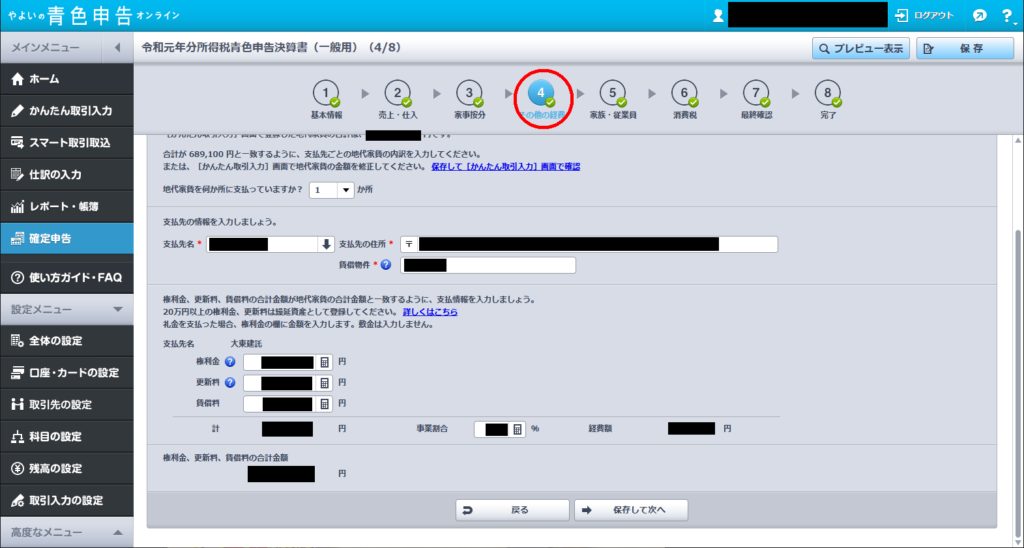
地代家賃についての按分を設定できます。
プライベートと仕事で使うパーセンテージを設定し家賃の何%を経費計上するか決めます。
かんたん入力ですでに按分した金額を入力した場合は100%のままで大丈夫です。
⑤家族・従業員
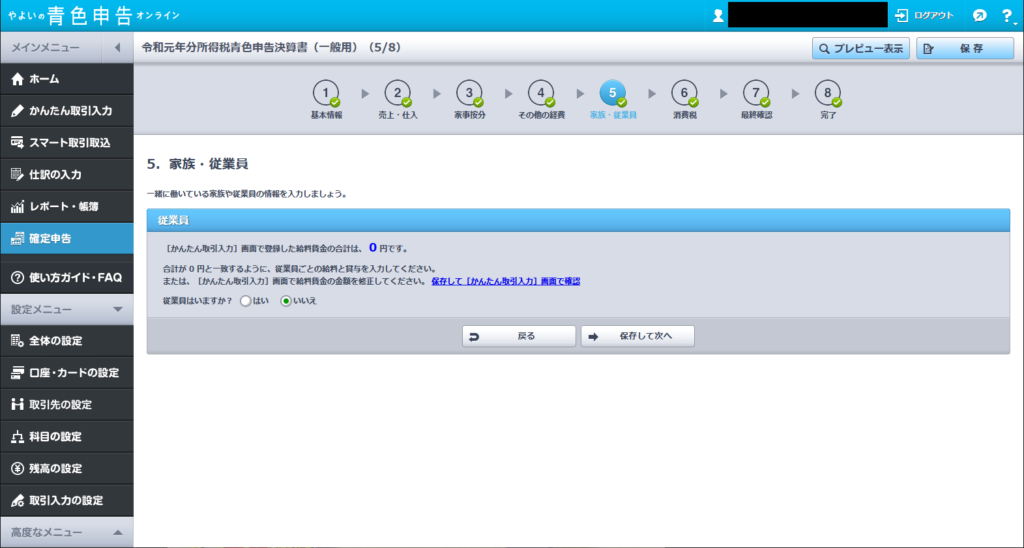
従業員がいる場合の情報を設定します。
一時的な助っ人アシスタントへの給料や、売り子などの謝礼程度の場合はここに記載する必要はありません。
そういった場合はかんたん取引入力で通常の経費として入力してください。
科目などについては白色申告の記事で書いていますのでそちらを参照してください。
従業員がいない場合は「いいえ」を選択して保存して次へ進みます。
⑥消費税
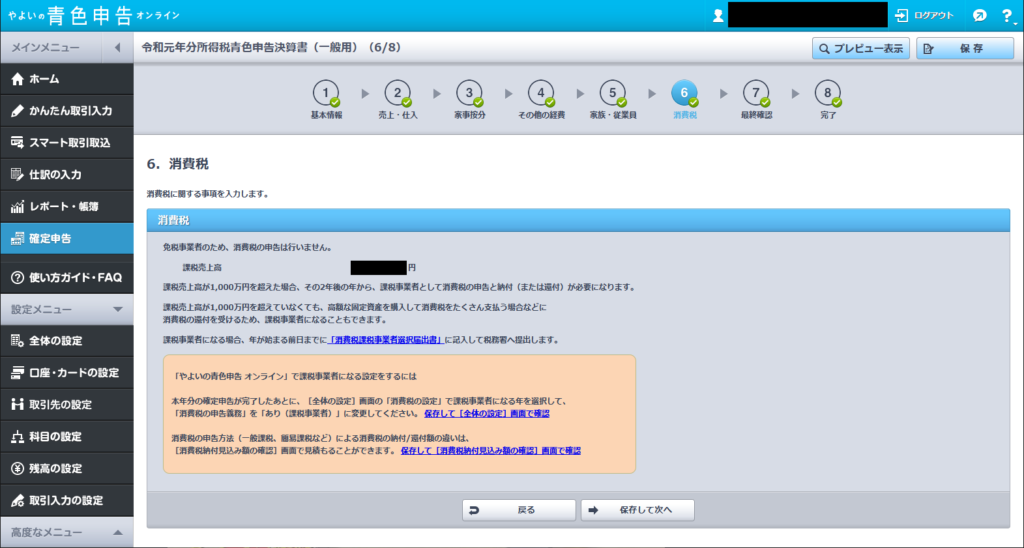
ほとんどの方は免税事業者(売り上げ1000万円以下)だと思うのでここは不要です。
そのまま保存して次へ進みます。
⑦最終確認
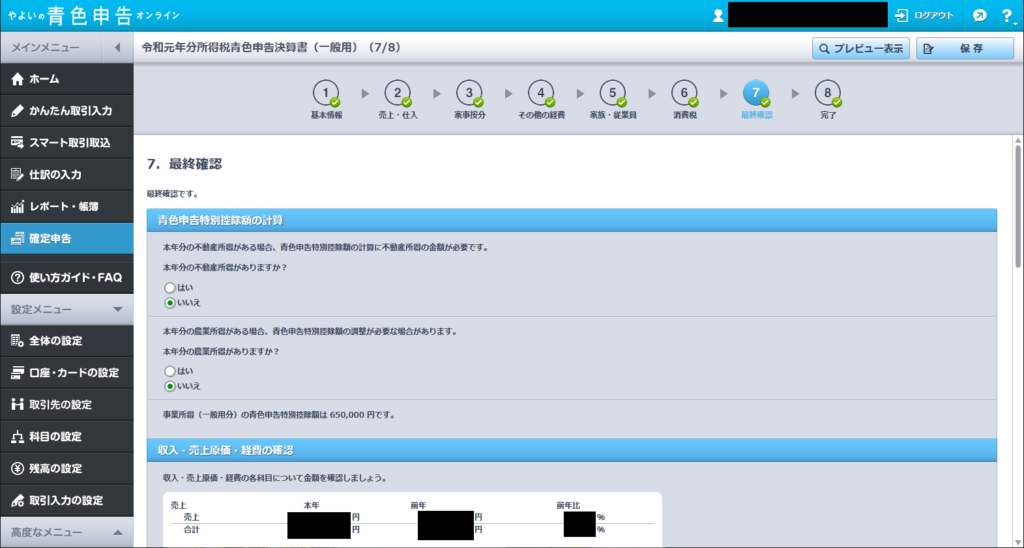
青色申告特別控除額の計算
不動産所得がある場合は指示に従って入力していきます。
ない場合は「いいえ」を選びます。
農業所得も同様です。
「収入・売上原価・経費の確認」と「資産・負債・資本の確認」を確認し
間違いなければ「はい」を選択します。
本年中における特殊事項
不自然に前年と金額差があると不審に思われてしまう場合があります。
理由がある場合は記載しましょう。
ない場合は空欄で大丈夫です。
保存して完了ボタンを押します。
令和1年分青色申告決算書の作成を完了しますか?で「はい」を選択します。
⑧完了
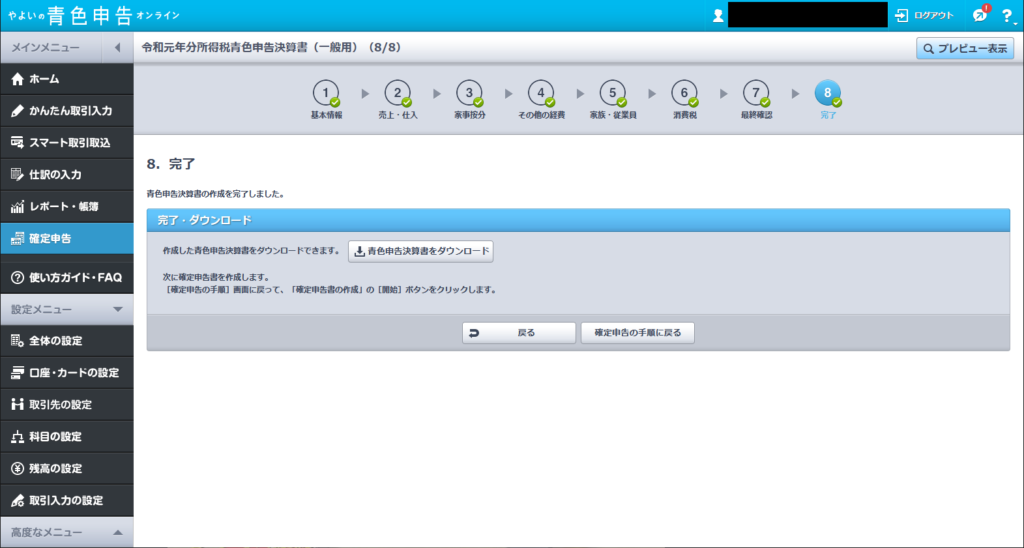
青色申告決算書をダウンロードします。
「確定申告の手順に戻る」ボタンを押します。
青色申告決算書 の印刷と保存
確定申告の画面に戻されます。
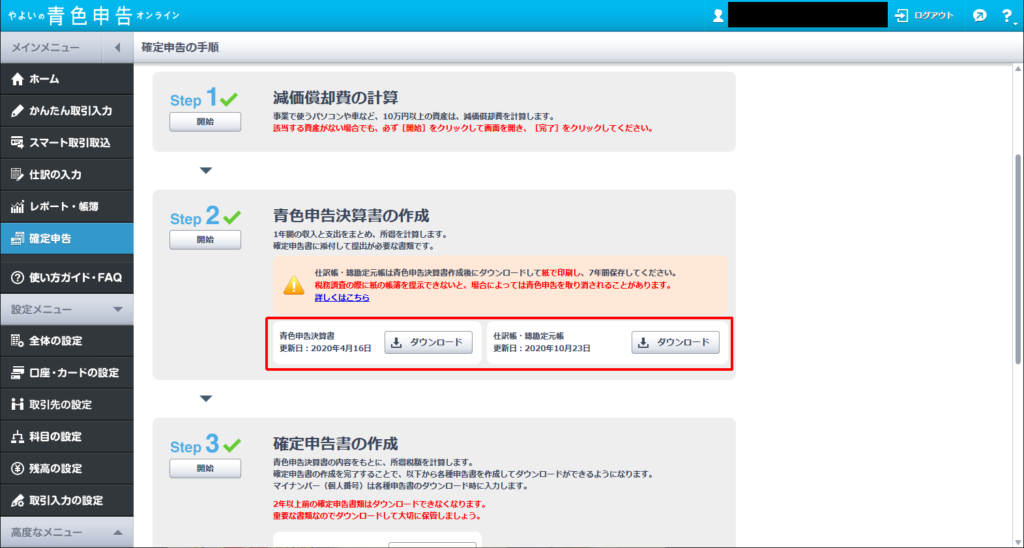
Step2の青色申告決算書と仕訳帳・総勘定元帳をダウンロードしてプリントアウトしておきます。
7年保存義務があるのでわかりやすく保存しておきましょう。
Step3 確定申告書の作成
次にStep3の開始ボタンを押します。
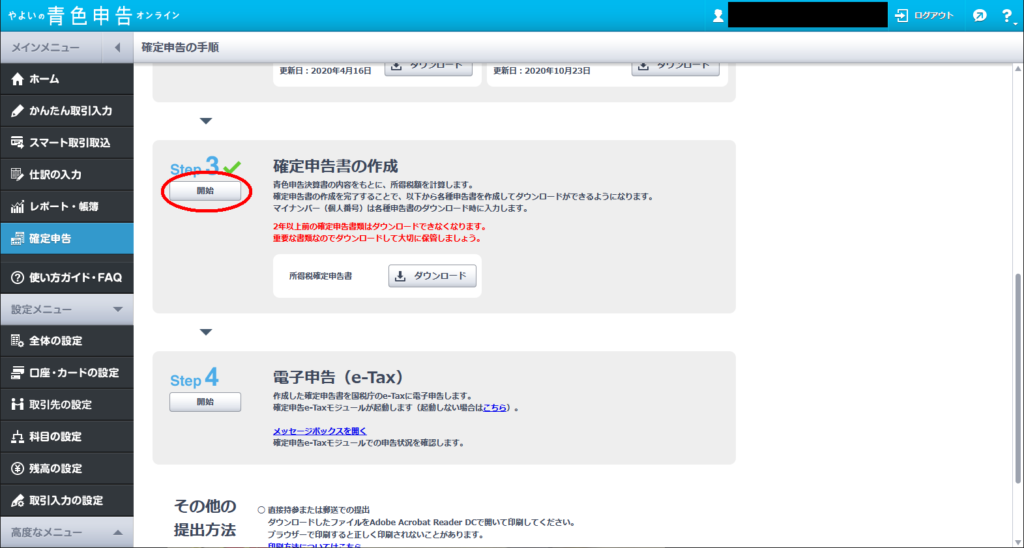
①基本情報の確認
提出先の税務署はお住いの地域に応じた管轄の税務署を選択してください。
国外転出時課税制度の適用対象 はほとんどの人は「いいえ」で大丈夫です。
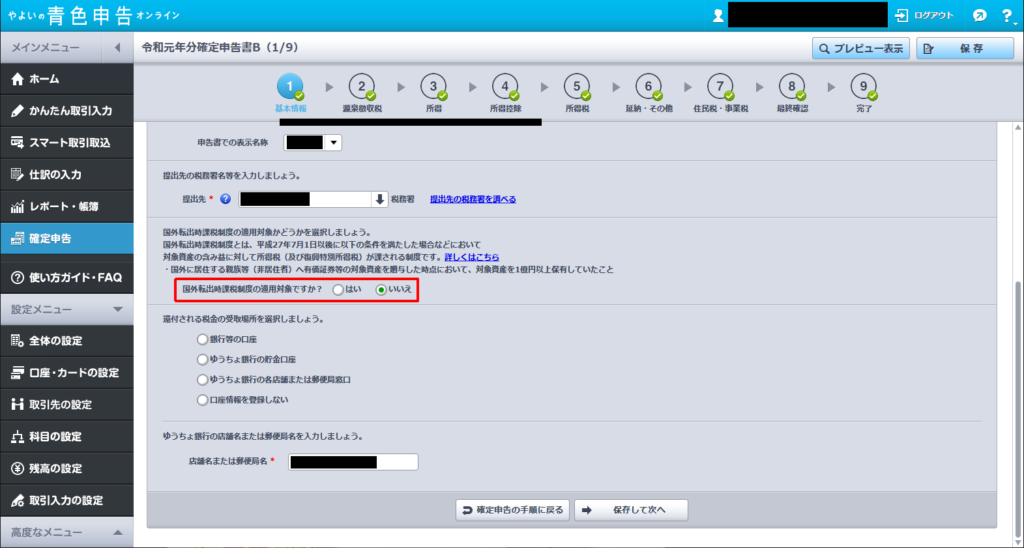
還付される税金の受取場所は、ご自身の都合に合わせて選択します。
税金の還付がある場合、ご指定の方法で戻ってきます。
(普段源泉徴収されてない場合、還付金はありません)
選択した項目に合わせて必要事項を入力してください。
保存して次へ進みます。
②源泉徴収税額の確認
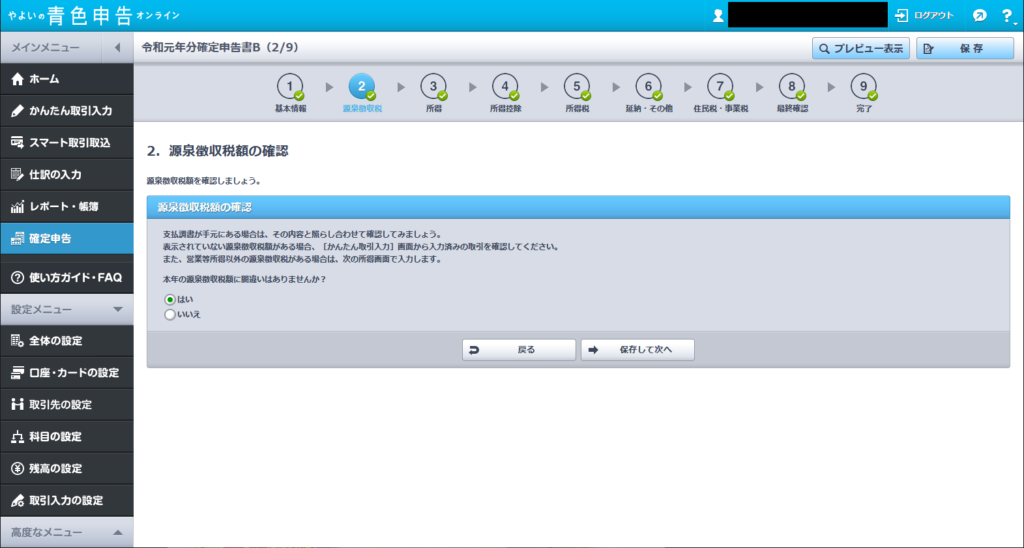
収入源が同人作家やアシスタントやコミッションなどの個人間取引のみの人の場合、
ここには何も表示されないので「はい」を選んで次へ進みます。
商業作家さんなどで源泉徴収票が発行されている方は指示に従って入力してください。
③所得の選択
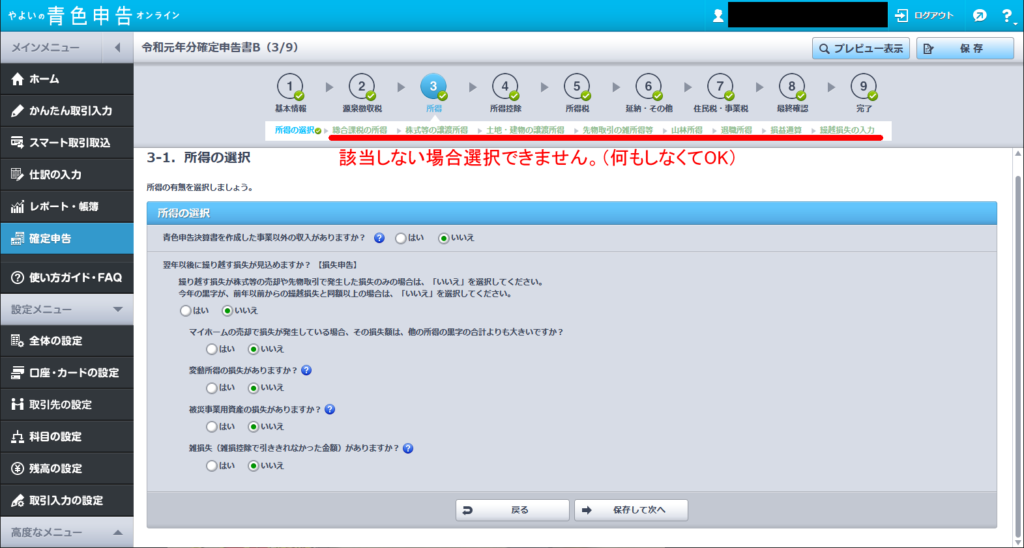
入力した所得以外の収入の確認です。
会社の給与所得や年金、不動産所得、宝くじや賞金などがある場合は
指示に従って入力します。
翌年以後に繰り越す損失について。
経費が収益を上回った場合、いわゆる赤字の場合は「はい」を選択してください。
青色申告では赤字繰り越しが可能です。
繰越す場合は別途申請書が必要なので、「はい」を選んで指示に従って記入してください。
「いいえ」(赤字ではない)場合は
他の損失の可能性について質問があります。
通常は「いいえ」の方が多いと思うので
身に覚えがない場合は全て「いいえ」で大丈夫です。
該当する方は「はい」を選んで指示に従ってください。
「確定申告書B第一表」「確定申告書B第二表 」を作成します。の表示のOKボタンを押します。
④所得控除の選択
4-1所得控除の選択
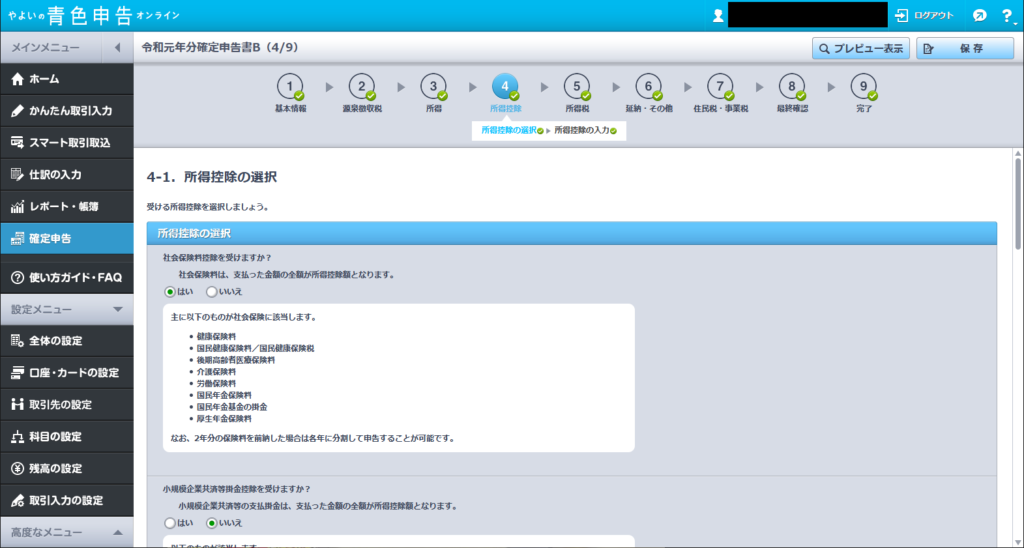
・社会保険料控除
は年金や国民健康保険などの支払いがあった方(ほとんどの人)は「はい」を選択します。
・小規模企業共済等掛金控除
小規模企業共済に入っている方は「はい」を選択します。
あとはそれぞれ、ご自身に該当するものを選択してください。
医療費控除と セルフメディケーション税制
医療費控除は医療費が10万円以上かかった場合の超えた金額(11万円だったら1万円)、
もしくはセルフメディケーション商品の購入が1万2千円以上あった場合の超えた金額(1万5千円だったら3千円)が該当します。
医療費10万円は健康に過ごしていると、この金額に届くことはなかなかないですが、
セルフメディケーション税制は薬局などで売っている対象商品を12000円以上購入なので、
普段市販薬を多く使用する人は意識してみると多少節税効果があるかもしれません。
控除にはレシート等が必要です。また、市販薬ならなんでもいいわけではなく、対象商品が決まっているので注意しましょう。
寄附金控除(寄付、ふるさと納税)
寄付金控除は
国や地方公共団体、特定の公益増進法人などに対して寄付をした場合、控除を受けられる制度です。
ふるさと納税はおなじみですが、他にもどこかへ寄付した場合などが適応されます。
ただしどこに寄付しても控除可能になるわけではなく、
基本的には「特定寄付金」となっているものが対象になります。
京都アニメーションの件は「特定寄付金」として寄附金控除の対象になっていました。
最近話題のイベントチケットを返金しなかった場合の税控除もおそらくこの一種になります。
フリーランスの人は自身の申告のついでに記載すればいいだけですが、
会社勤めの人は確定申告しなければ控除されませんので注意しましょう。
寄付を行った際、それを証明する受領証や寄付金受領証明書などの書類が必要となります。
すべて選択したら「保存して次へ」を押します。
4-2所得控除の入力
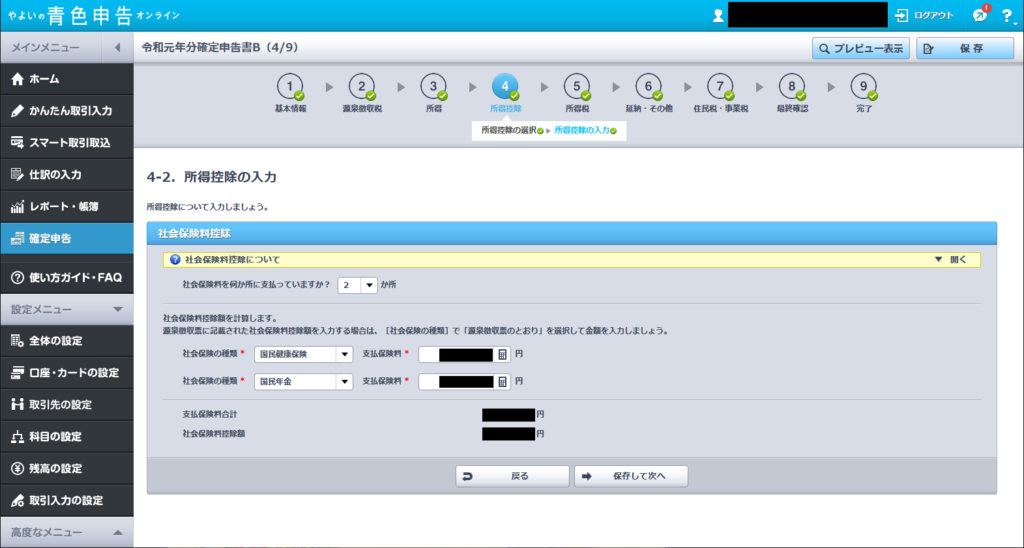
4-1で「はい」を選択した箇所の金額を記入します。
国保や年金など、支払った金額を全部入力しましょう。
金額の入力が終わったら保存して次へ進みます。
⑤所得税額の確認
5-1所得税額の確認
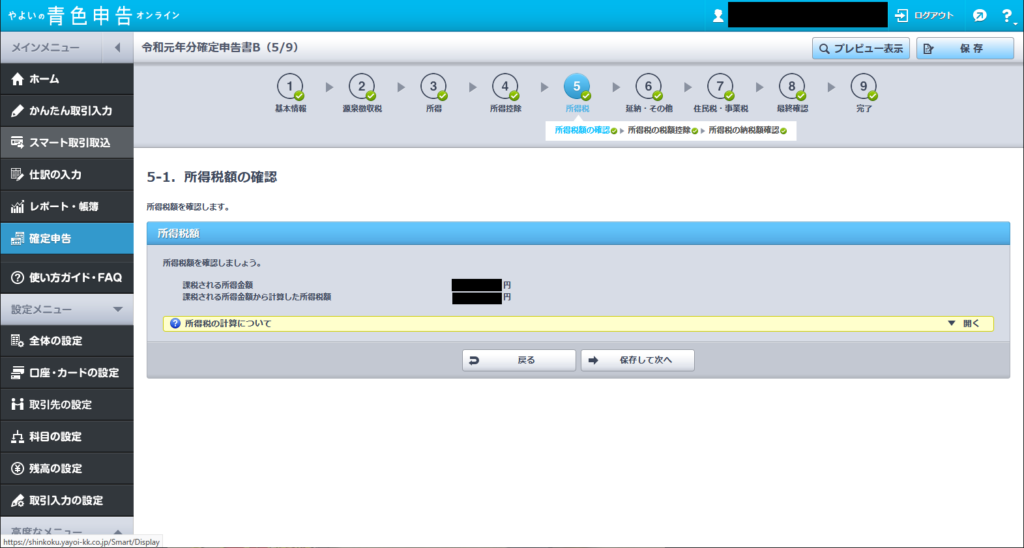
青色申告65万控除やその他控除などを反映させた
課税対象金額と税金が表示されます。
課税される所得金額から計算した所得税額が今年払う所得税となります。
金額を確認したら保存して次へ進みます。
5-2所得税の税額控除
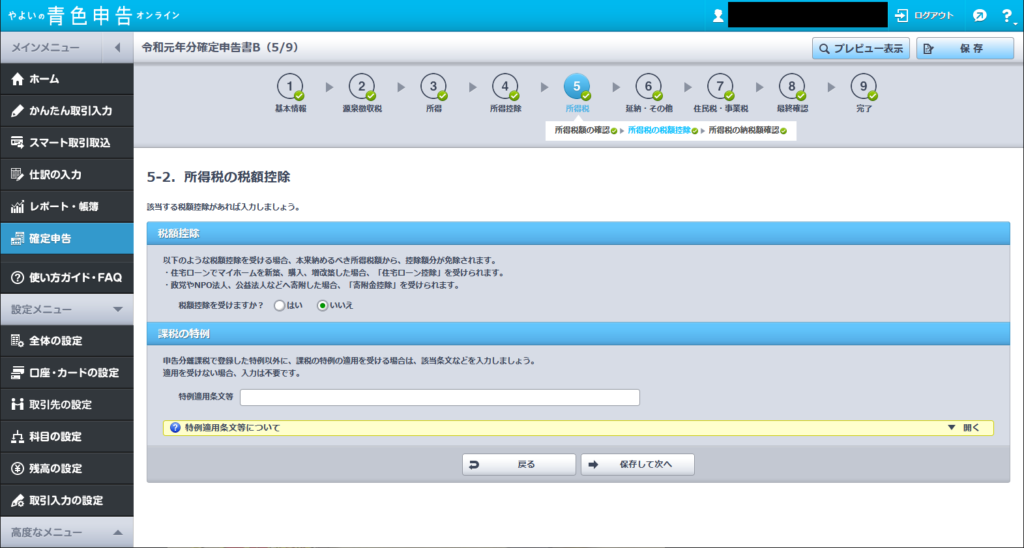
住宅ローンや特定の寄付金があった場合、さらに税金が安くなります。
当てはまる方は「はい」を選択して指示に従って入力してください。
当てはまらない方は「いいえ」を選択します。
課税の特例を受けない場合、そのまま空欄にして保存して次へ進みます。
5-3所得税の納税額確認
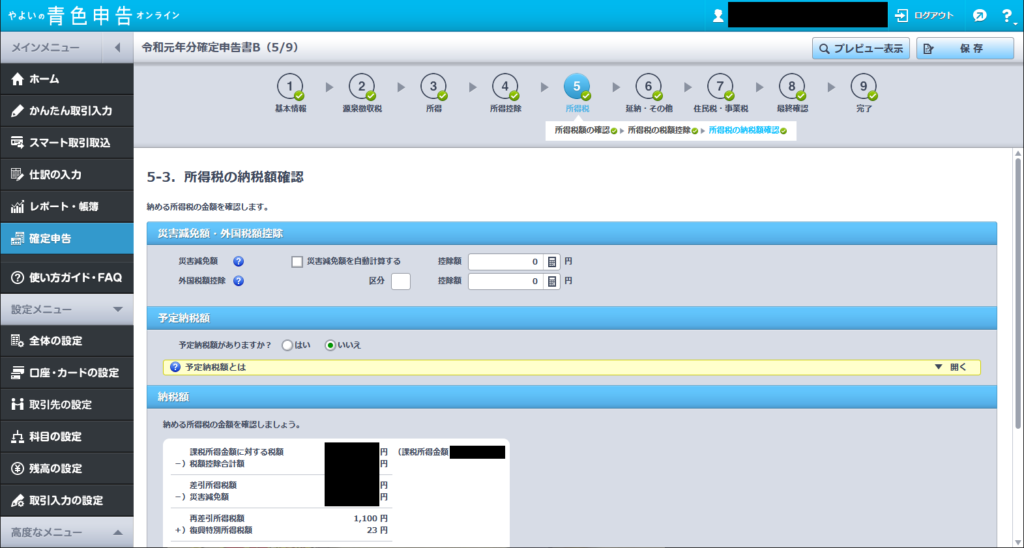
災害減免額・外国税額控除がある場合さらに税金が安くなります。
予定納税額は当てはまらない人は「いいえ」を選択し、
最期に金額を確認して保存して次へ進みます。
⑥延納・その他
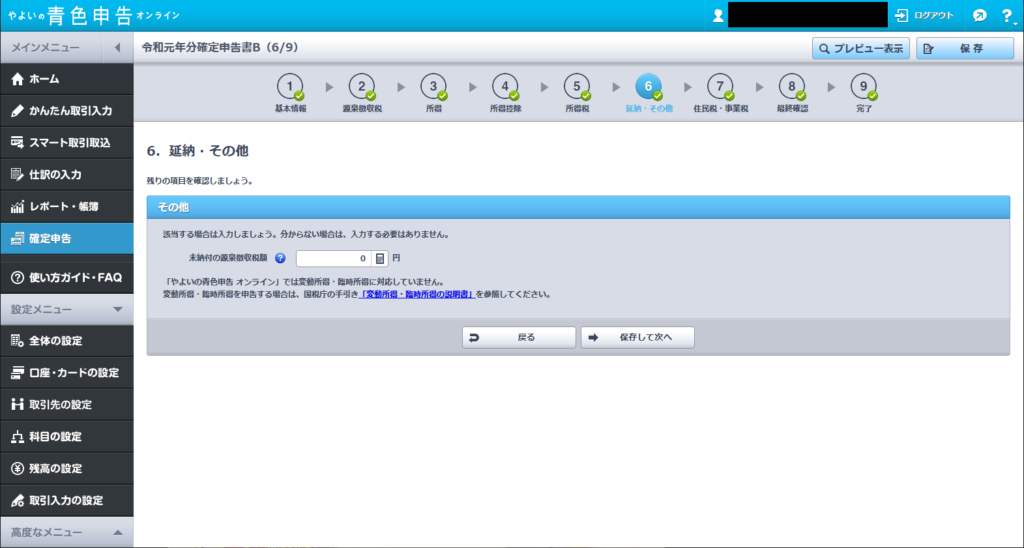
ほとんどの人が該当しないと思います。
「0」円のまま、保存して次へ進みます。
⑦住民税・事業税
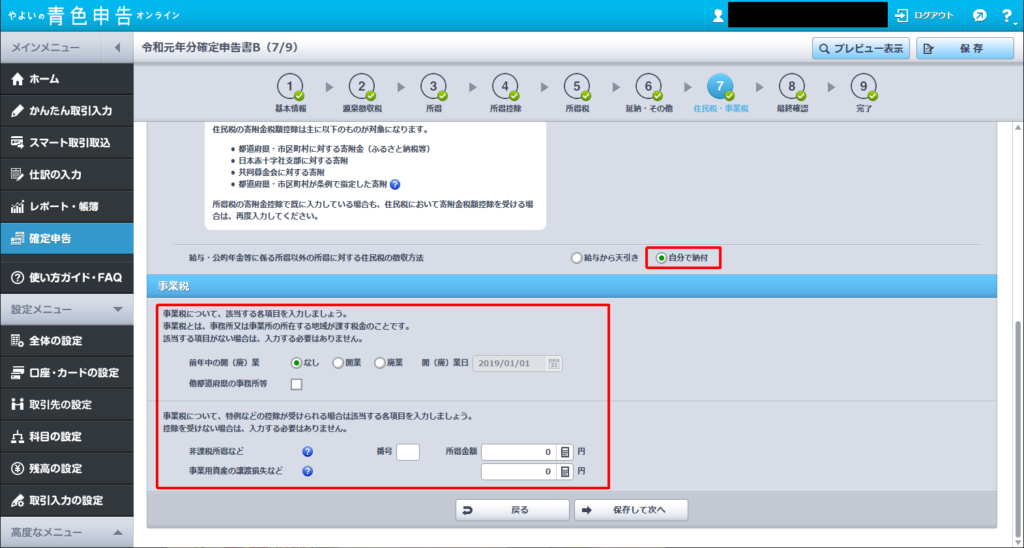
住民税について、該当する箇所がある場合は指示に従ってください。
ない場合は全て「いいえ」で大丈夫です。
Step2の①でも触れていますが、事業税は、同人作家や漫画アシスタントは必要ありません。
開業届を出す際や弥生の基本情報など、職種に注意してください。
保存して次へ進みます。
⑧最終確認
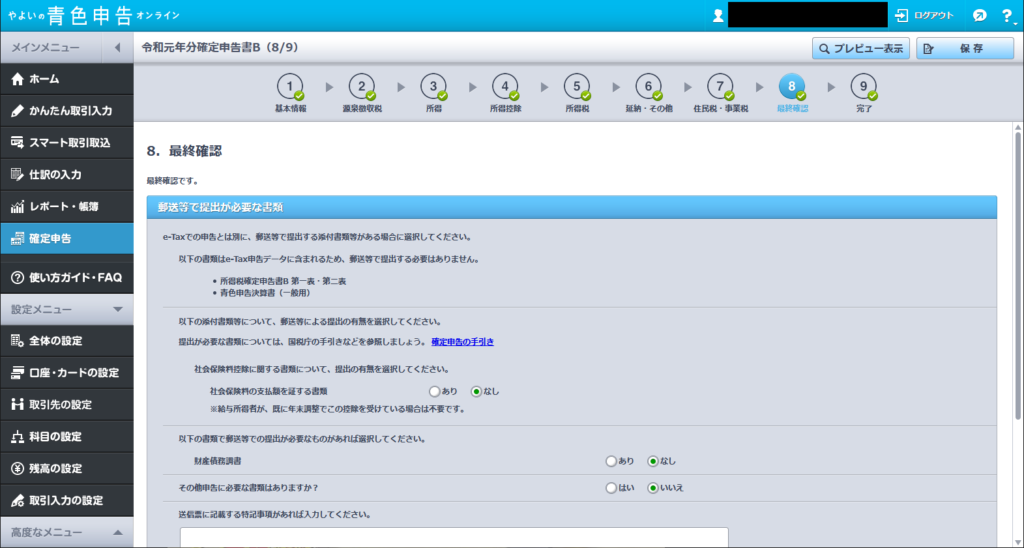
郵送等で提出が必要な書類の確認があります。
該当しない場合は「なし」と「いいえ」を選んでください。
その後、下に所得税の金額が表示されます。
完了ボタンを押します。
「令和1年分確定申告書Bの作成を完了しますか?」とでるので「はい」を選択します。
⑨完了
所得税確定申告書をダウンロードします。
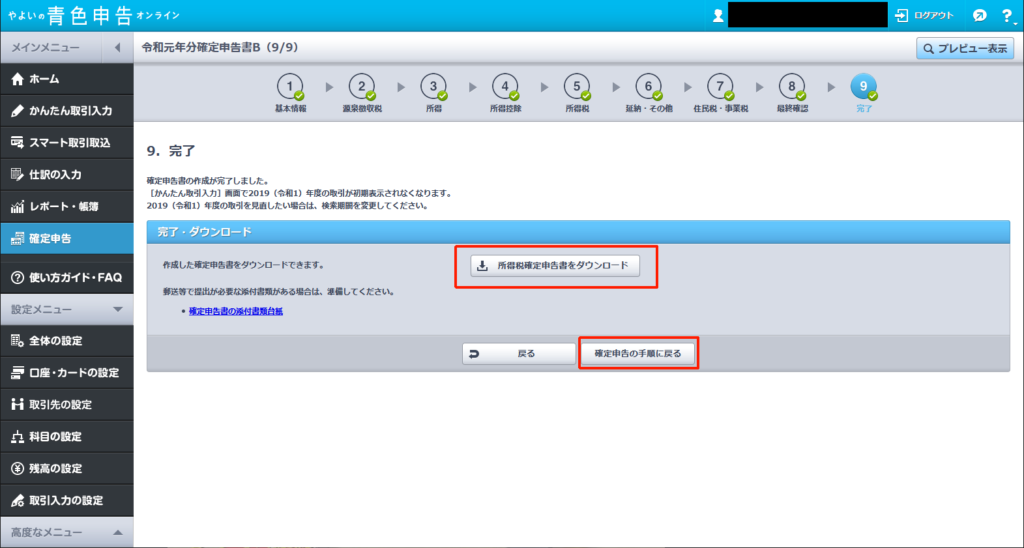
郵送等で提出が必要な添付書類がある場合は、
確定申告書の添付書類台紙もダウンロードし、印刷しておきます。
「確定申告の手順に戻る」ボタンを押して元の画面に戻ります。
これで入力完了です!
これでやっと弥生での入力は完了です!!
あとはそれぞれの申告方法で提出して所得税を払えば完了となります!
e-taxで申告の方はこちらの記事にお進みください。
確定申告の申告方法はいろいろありますが、
私は今回 e-Taxソフト(WEB版)を使用しました。
次記事では備忘録代わりに手続きの方法など解説します。